中級編2にて、どんなものを作って運用すればあるべき姿に向かうかという流れを説明しました。本章では、記録を取る上での受け皿となるSharePointリストの作成について説明します。
SharePointとは、リストとは
SharePointとは、簡単にいうとmicrosoft365を使っている人たち(組織だったりグループだったり)の情報を共有するホームページみたいなものです。会社単位であれば、社内ポータルや掲示板といったものもこれで簡単に作る事ができます。
そういう集まりを「サイト」と呼び、サイトの中に情報を置いたり蓄えたりして共有することができます。その中で、PowerPlatformのデータソースとして活用できる表を(SharePoint)リストと言います。
リストはSharePoint上にあるもので、Excelをデータソースとして扱うより簡単で、かつ限られたユーザーにしかアクセスできないので、セキュリティ面も強いのが特徴です。複数のアプリや、複数人でデータを共有するのであれば、リストを作って管理した方が断然繋ぎやすいです。
サイトの作り方、設定
まずはSharePointにアクセスし、リストを作るサイトを作成します。
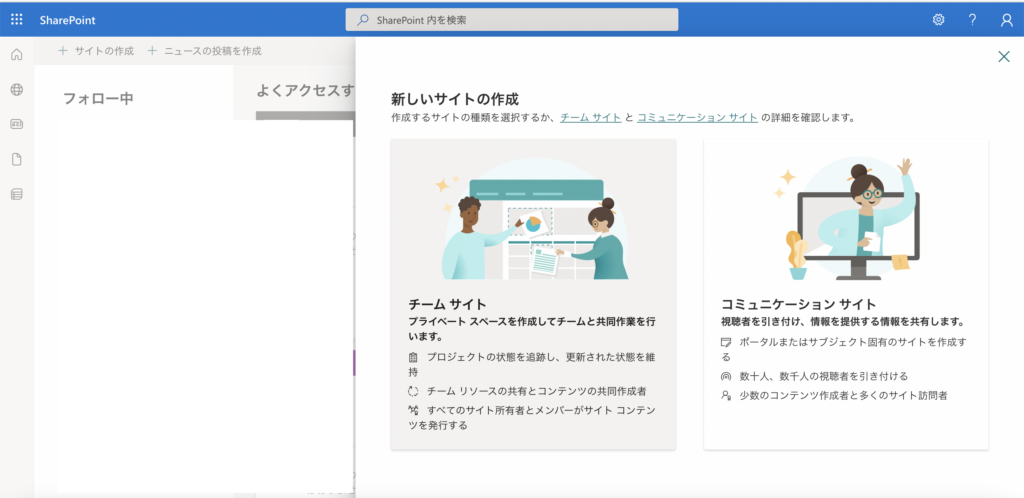
左上「+ サイトの作成」をクリックし、新しいサイトの作成の「チームサイト」を選択します。
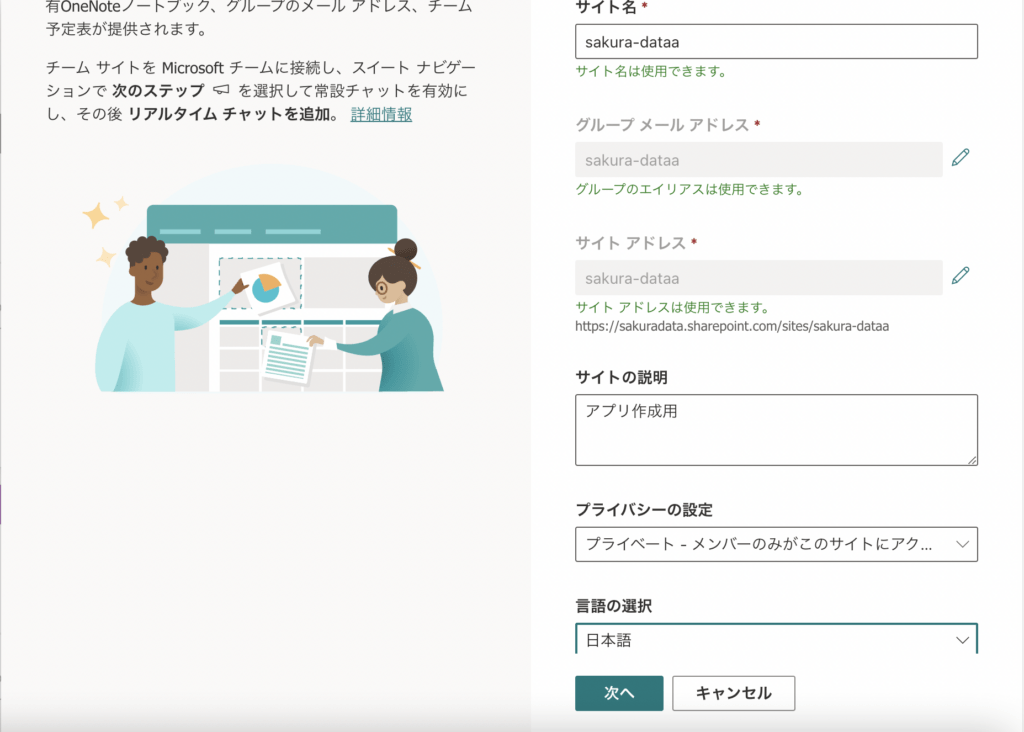
サイト名を入力します。サイトはURLで管理されるので、そのURLが使えるかどうかをチェックします。
SharePoint共通ですが、入力は英数字を使う が良いです。日本語表記は化けてしまい、後々アプリで使う際に厄介な事が発生します。また忘れがちですが、下に「言語の選択」がありますので日本語を選択して「次へ」を押してください。
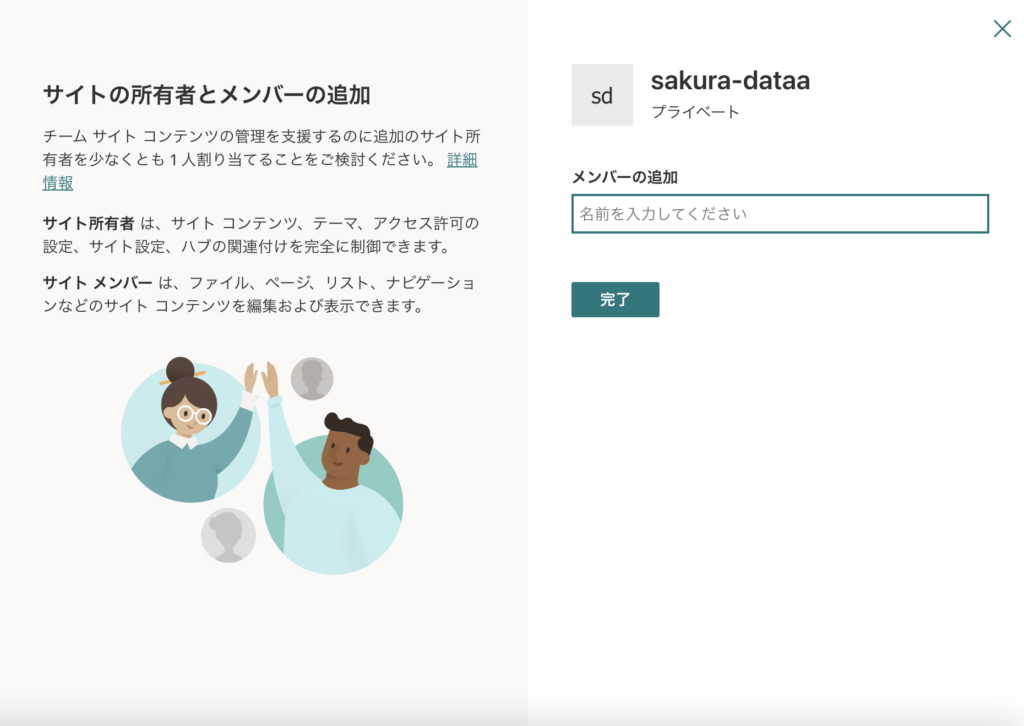
当方は一人作業なので、メンバーの追加はせずに「完了」ですが、例えば複数のメンバーでこのサイトを管理ないしは閲覧をするようなケースの場合はここでメンバーを追加してください。
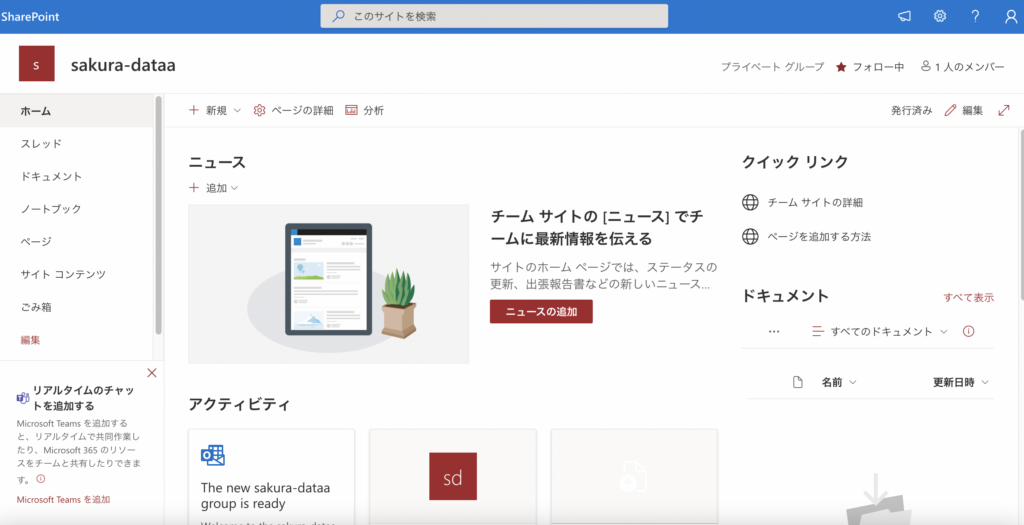
サイトが立ち上がります。続けてリストの作成と行きたいところですが、一点設定を変えておかないと困惑する箇所がありますので、サイトの設定を変えます。
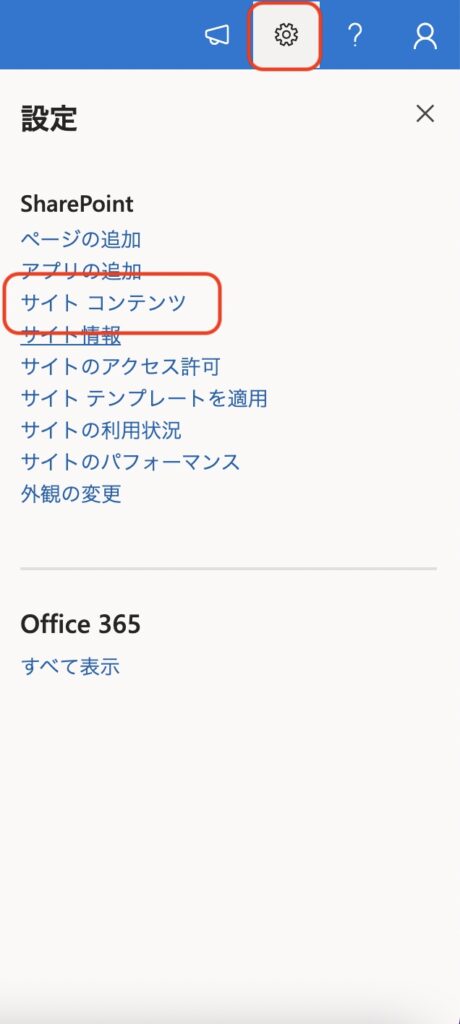
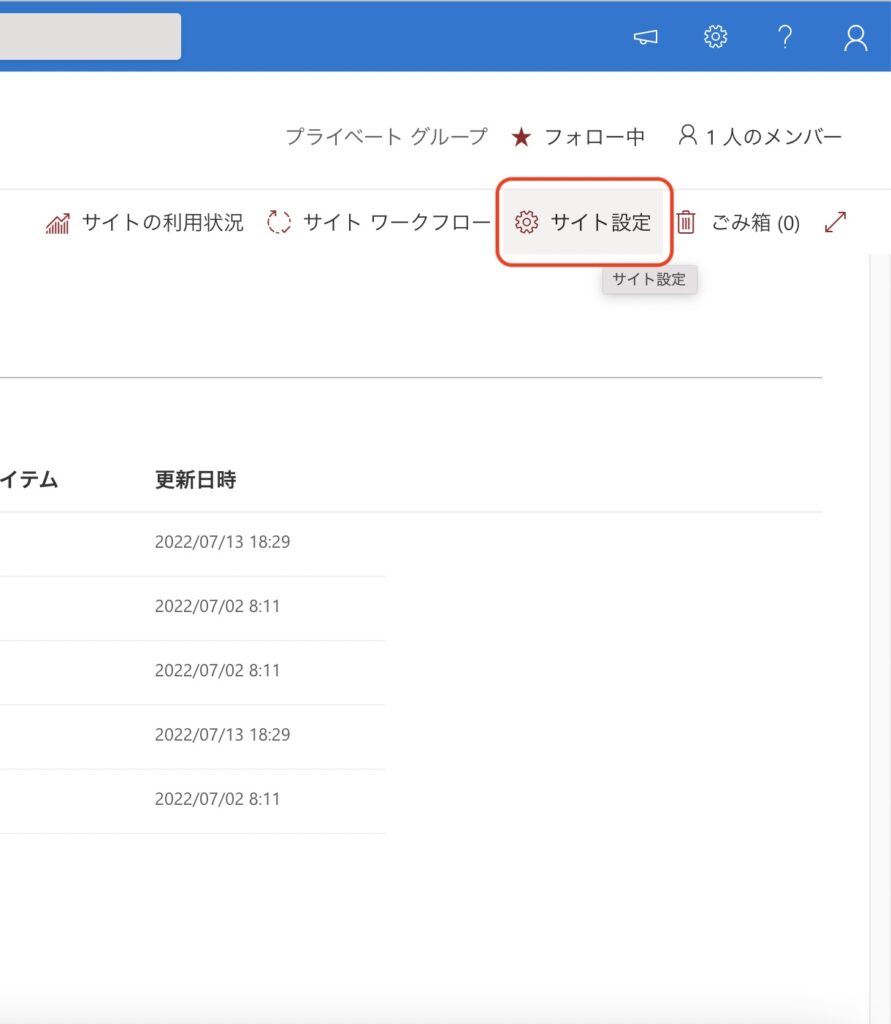
サイトの右上の歯車を押して、設定の中の「サイトコンテンツ」をクリック、遷移後に右の歯車の「サイト設定」をクリックします。
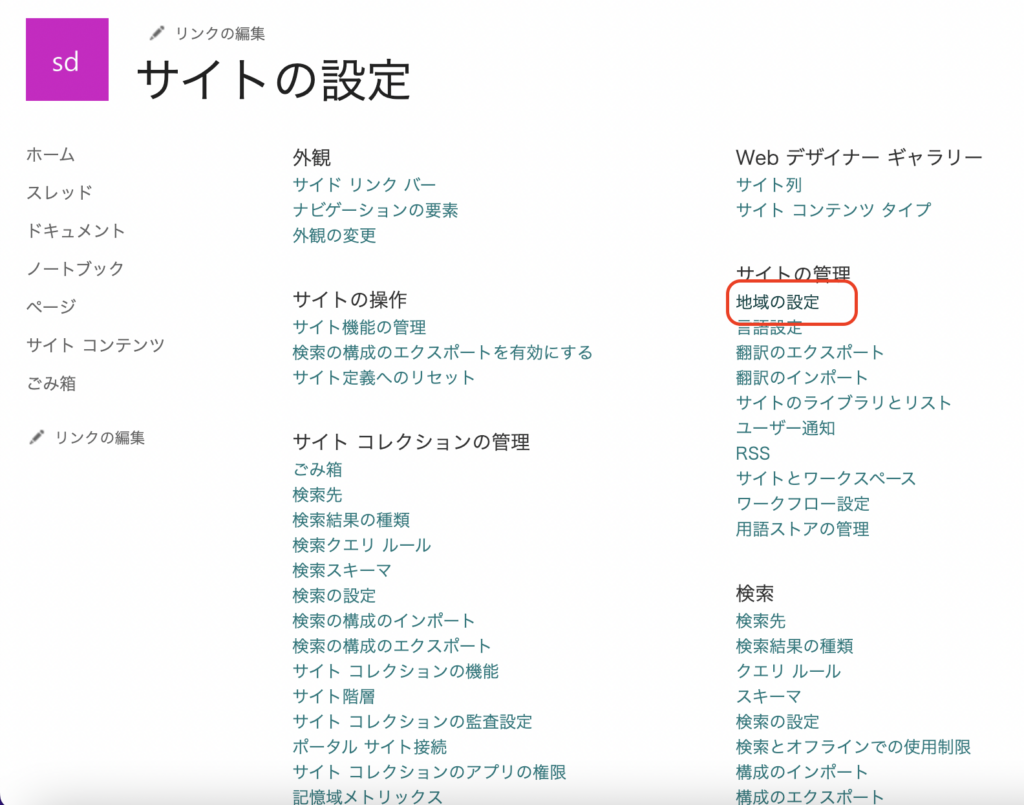
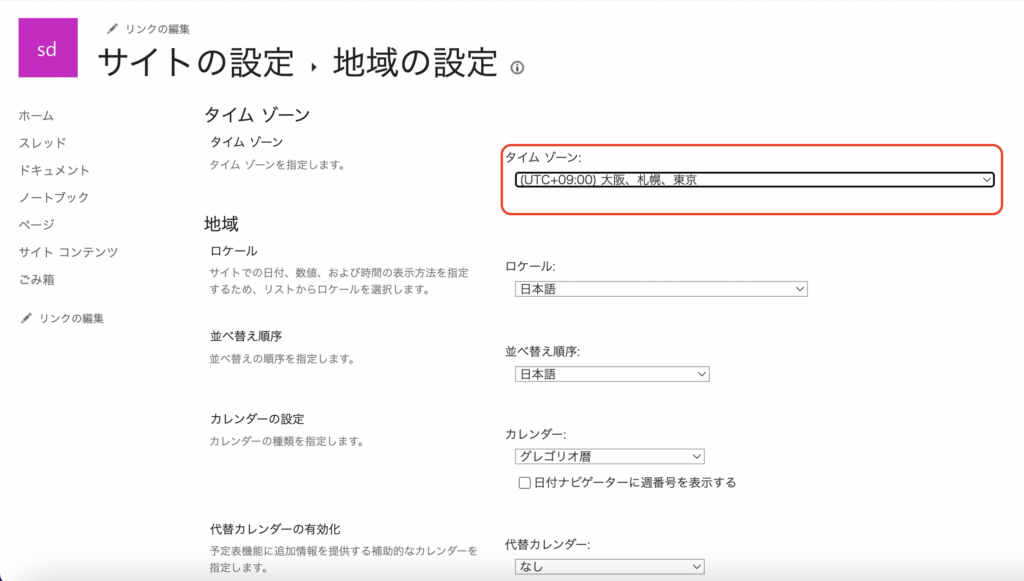
サイトの設定から、「地域の設定」をクリックすると、一番上にタイムゾーンがあります。このタイムゾーンを確認してください。ここが「(UTC+09:00)大阪、札幌、東京」以外になっている場合はこれに設定し直してください。ページ下部にOKボタンがあるのでちゃんと押して反映させます。また、念の為地域の欄も「日本語」になっているか全体的に確認をしてください。
これが正しく行われていないと、折角リストを作っても日時が時差で狂ってしまったり、カレンダー表記が日本向けにならなかったりと色々と不具合を起こしてしまいます。
リストの作り方
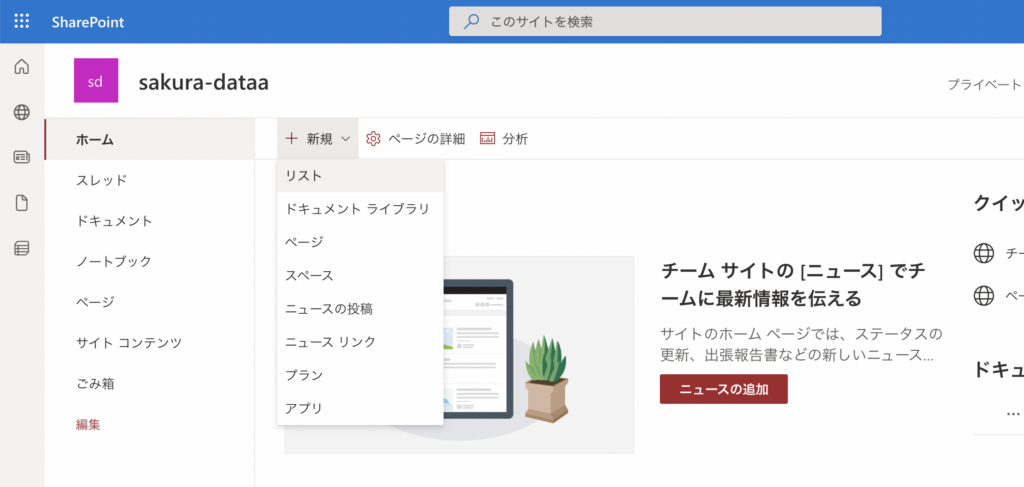
リストは、サイトトップの「+ 新規」プルダウンのリストを選択して作成します。
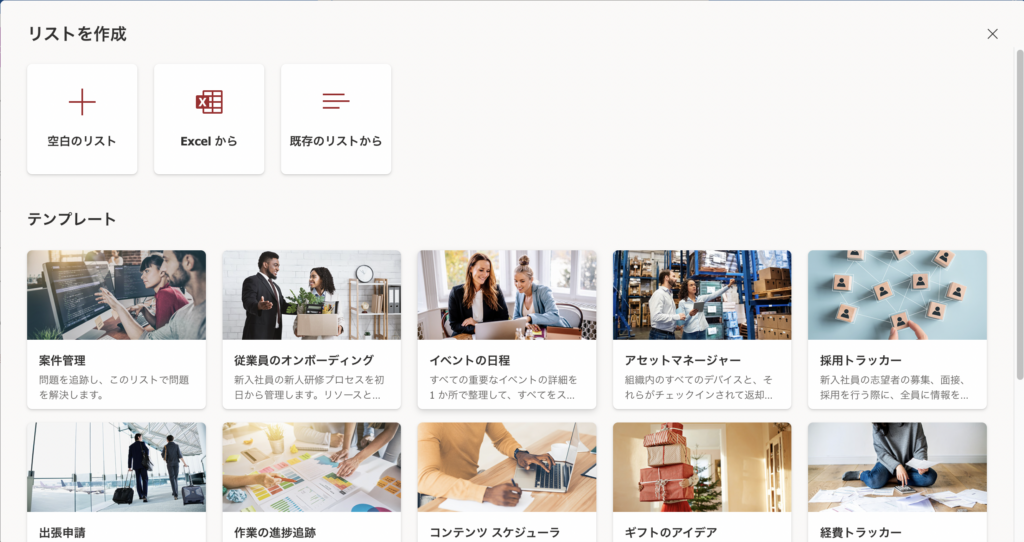
リストは色々な作り方があります。
- 空白のリスト:項目を1つずつ手で設定していきます。一番使われると思われます。
- Excelから:Excelをもとにリストを生成します。Excelにテーブルがあることが使用条件なので、取り込む前にテーブルを定義する必要があります。データからリストの型を予測してくれるので取り込みはスムーズに行えます。項目の設定だけでなくデータも一気に取り込んでくれるので、Excelからリストへ移行する用途に最も適しています。
- 既存のリストから:今までに作ったことのあるリストをもとにリストを生成します。同一サイトだけでなく、他サイトのリストも使用できるので、同じようなプロジェクトを進める際に適しています。
- テンプレート:Microsoftの用意したテンプレートを使用できます。
今回は初めての作成、かつ元となるようなExcelは存在しないので、空白のリストで作成していきます。
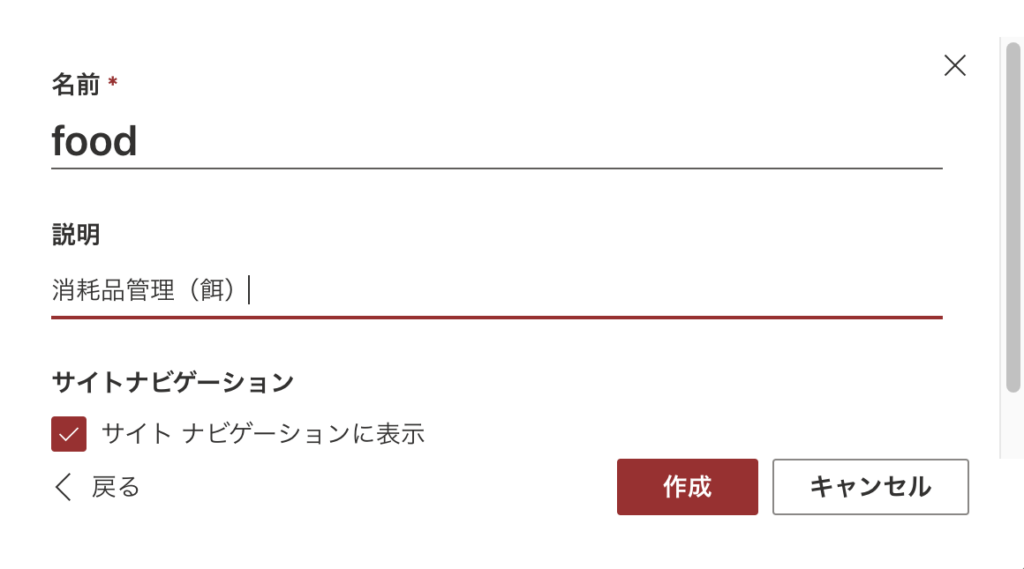
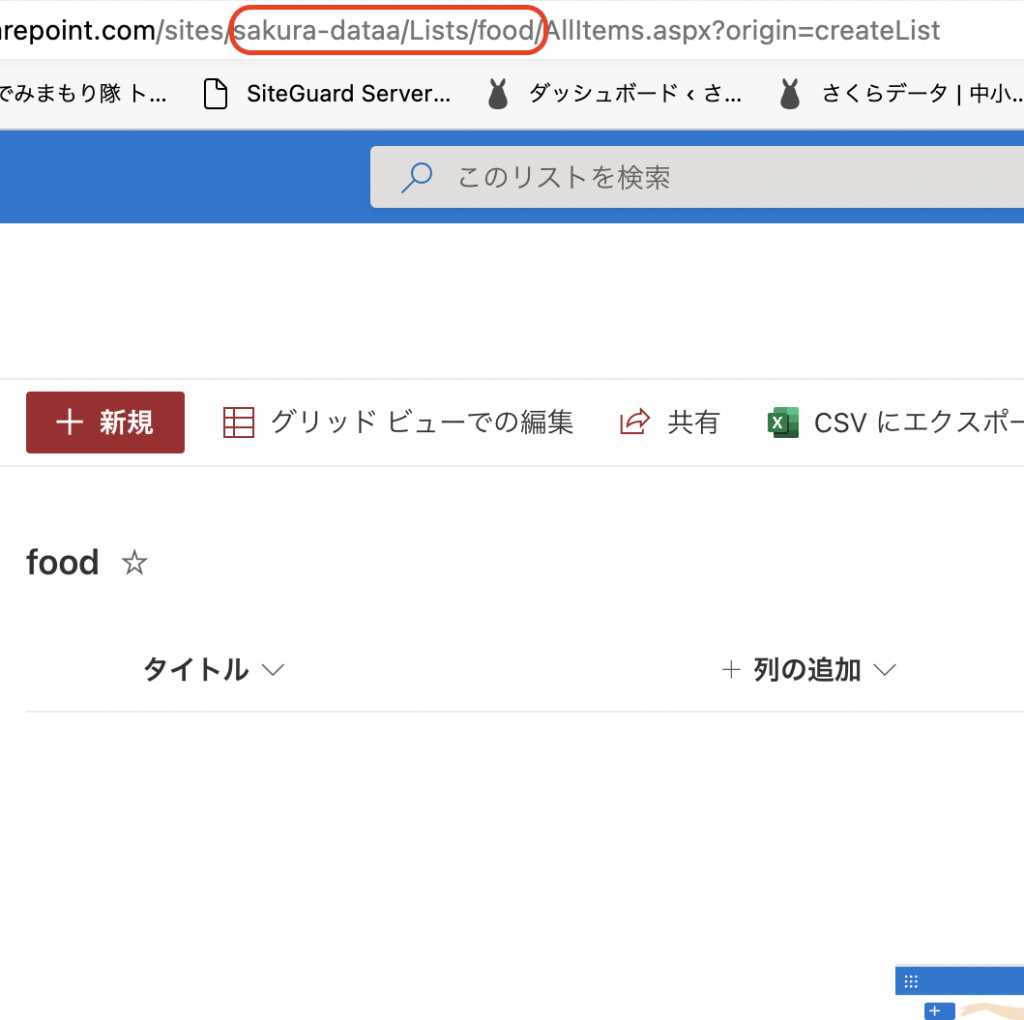
名前と説明を入れてリストを作成します。ここで再度注意ですが、名前は英数字を使う をお勧めします。ここで英数字を使うと、内部で視認性が良くなるからです。リストのURLを見てみると、ちゃんと名称がそのままURLに反映されている事が見て取れます。
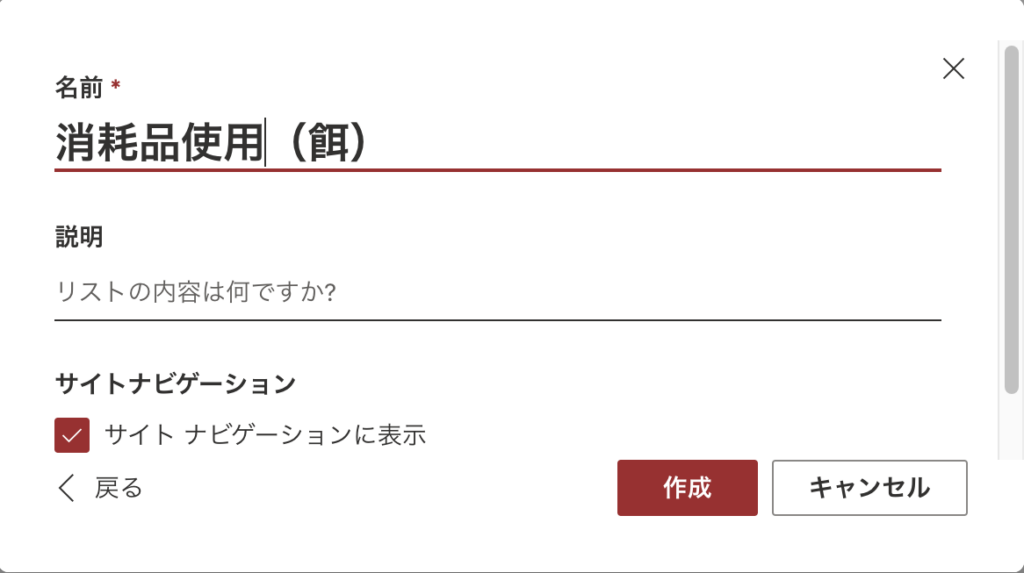
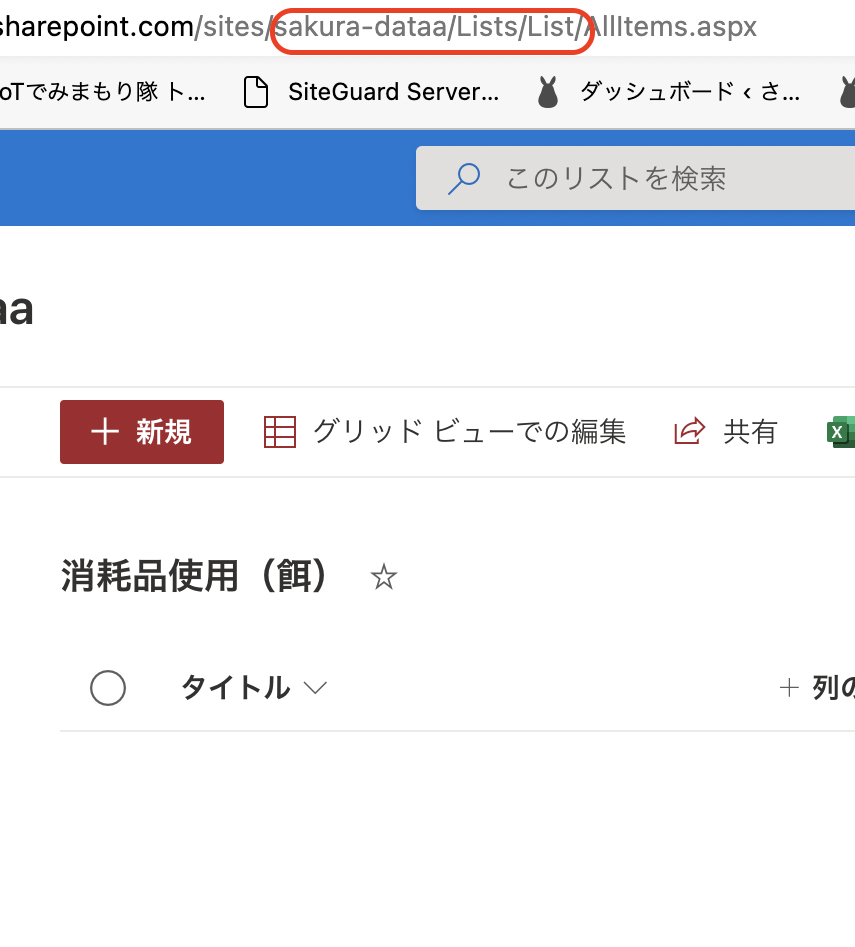
ところが、このように日本語名で名前を打ってしまうと、内部的に認識ができず、勝手に「List」や「List1」という風に名称が振られてしまいます。一旦振られた内部名称は変更することができません。逆に、一旦振った「名前」は自由に変更できます。(リスト内でリスト名をクリックすればOK)今回の場合なら、「food」と振った名前を「消耗品使用(餌)」と振り直すことができます。リスト名はまだ影響は少ないと思われますが、今後の事を考え 最初の名称は英数字で という癖をつける事を強くお勧めいたします。
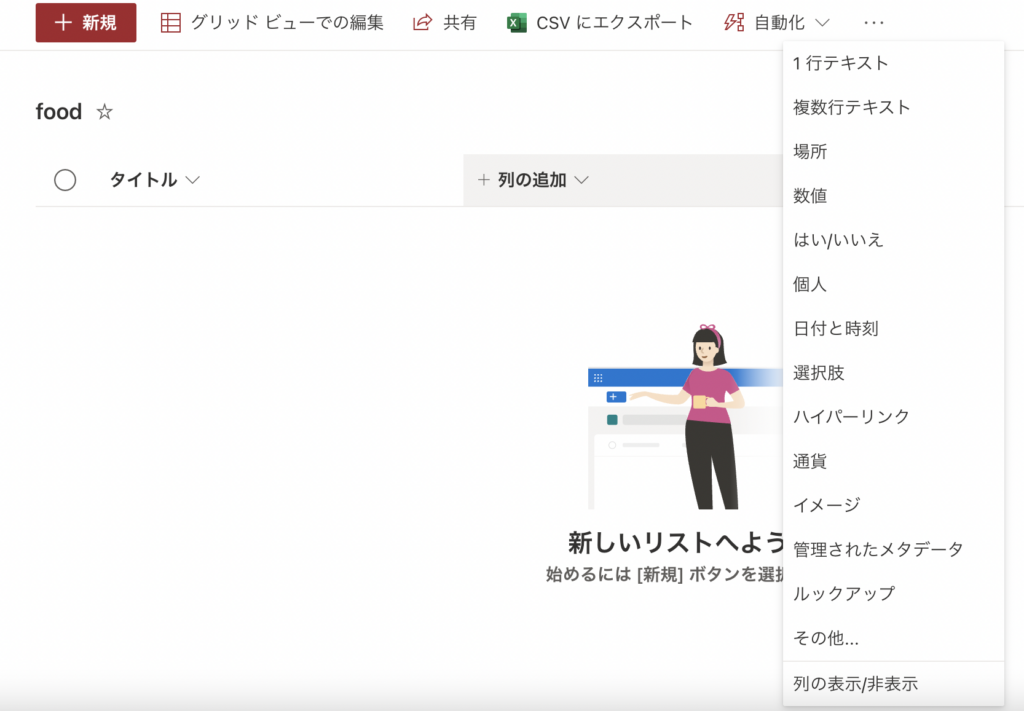
リストの項目を追加するには、項目右の「+ 列の追加」を押し、型を選択します。これは実際に触ってもらって理解するのが一番ですが、型名を見ると「1行テキスト」「複数行テキスト」等、ちょっと見覚えのあるものがあると思います。PowerAppsで扱う項目名と似通っているのがお分かりでしょうか。
つまりは、PowerAppsで入力をするときにどの型が一番あっているか、やりやすいかというのを考えれば何となく適切な型を選択できると思います。(簡単に型は後から変更できます)
ということで、ここでは今回の案件で使用するリストを表形式で明示しておきます。これを参考にリストを作成してみてください。
ちなみに、当方あれだけしつこく書いていましたが、 項目名を日本語で 作ってしまいました。後に問題が発生しますが、どういう問題になるか良い例になるのでそのままにしてあります。重ねて言いますが 項目名は英数字で 作ることをお勧めします。
| 項目名 | 型 | 備考 |
|---|---|---|
| タイトル | 1行テキスト | (はじめからあるもの、使用しない) |
| 使用日時 | 日付と時刻 | 時間を含める。規定値は「今日の日付」。必須項目。 |
| 牧草(少なめ) | 数値 | 規定値は0。 |
| 牧草(普通) | 数値 | 規定値は0。 |
| 牧草(多め) | 数値 | 規定値は0。 |
| ペレット | はい/いいえ | 規定値はいいえ。 |
| 水 | 数値 | 規定値は0。 |
| 健康状態 | 選択肢 | 「健康」「不調」から選択。選択肢はオプションメニューにチェック。 |
| 備考 | 複数行テキスト | |
| 牧草終了 | はい/いいえ | 規定値はいいえ。 |
| ペレット終了 | はい/いいえ | 規定値はいいえ。 |
| 項目名 | 型 | 備考 |
|---|---|---|
| タイトル | 1行テキスト | (はじめからあるもの、使用しない) |
| 使用日時 | 日付と時刻 | 時間を含める。規定値は「今日の日付」。必須項目。 |
| 砂 | はい/いいえ | 規定値はいいえ。 |
| ペットシーツ | 数値 | 規定値は「3」。(基本的に3枚使うので) |
| 便・尿の状態 | 選択肢 | 「正常」「異常」から選択。選択肢はオプションメニューにチェック。 |
| 備考 | 複数行テキスト | |
| 砂終了 | はい/いいえ | 規定値はいいえ。 |
| 終了 | はい/いいえ | 規定値はいいえ。 |
| 項目名 | 型 | 備考 |
|---|---|---|
| タイトル | 1行テキスト | (はじめからあるもの、使用しない) |
| 購入日時 | 日付と時刻 | 時間を含める。規定値は「今日の日付」。必須項目。 |
| 牧草(標準) | 数値 | 規定値は0。 |
| 牧草(大容量) | 数値 | 規定値は0。 |
| ペレット | 数値 | 規定値は0。 |
| 砂 | 数値 | 規定値は0。 |
| ペットシーツ(内容量) | 数値 | 規定値は「150」。(通常、150枚入りを購入している) |
| ペットシーツ(袋) | 数値 | 規定値は0。 |
| 備考 | 複数行テキスト |
これで記録を入れる枠ができました。
次のステップ
記録を入力するためのPowerAppsの開発について説明いたします。



コメント