Power Automateは、フローの作成・テスト・運用という段階を踏んで作成していきます。フローの作成はなかなか思い通りに行かないことが多いと思いますので、作成→テスト→修正→テスト・・・という工程が大半になります。
フローの種類
Power Automateページで「+ 作成」をクリックすると、フローの作成ページへ移動します。ページトップにも書かれていますが、フローの作成方法は大きく3つに分かれます。
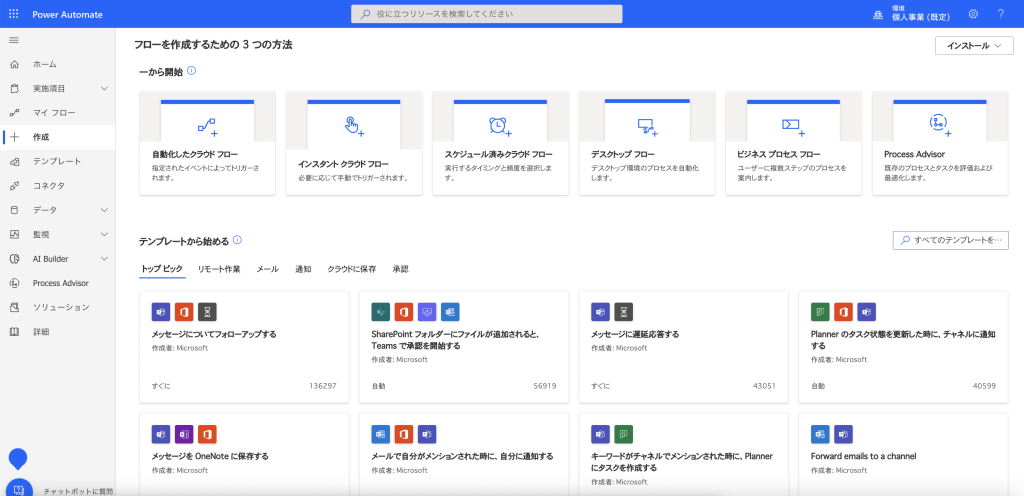
一から開始
フローを何もない状態から作ります。一番初めのトリガーだけを選択します。多岐に渡るフローを作る場合に有効です。
テンプレートから始める
あらかじめ用意されたテンプレートから作り始めます。用途が決まっている場合に有効です。

コネクタから始める
フローに使うコネクタ(処理をおこなうアプリ等)を選択して作り始めます。何を使うかが明確な場合に有効です。
自動化したい案件はニッチな内容なことが多いと思いますので、以下は一から開始で説明します。一から開始する場合、主に3種類のフロー開始条件を選択します。
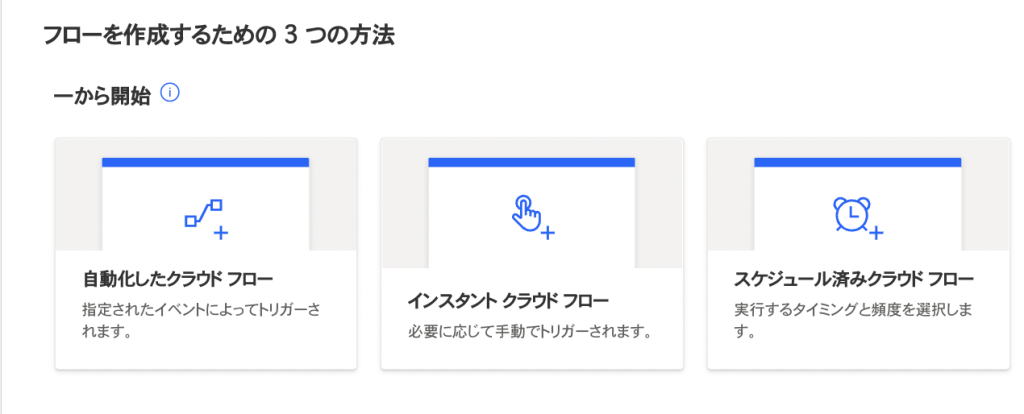
- 自動化したクラウドフロー:フローが発生する条件(トリガー)を指定します。◯◯が起きた時、とか◯◯が変わった時、といった受動的な変化を検知しフローが進みます。
- インスタントクラウドフロー:フローを発生させる条件(トリガー)を指定します。ボタンを押したり、アプリを起動したりといった能動的な変化を検知しフローが進みます。
- スケジュール済みクラウドフロー:定期的にフローを発生させる条件を指定します。日時・頻度を設定し、決まったタイミングでフローが進みます。
どれを選択しても、フローの1段目が埋まるだけで流れは全て同じです。以下はインスタントクラウドフローで説明します。インスタントクラウドフローをクリックすると、ダイアログが表示されます。
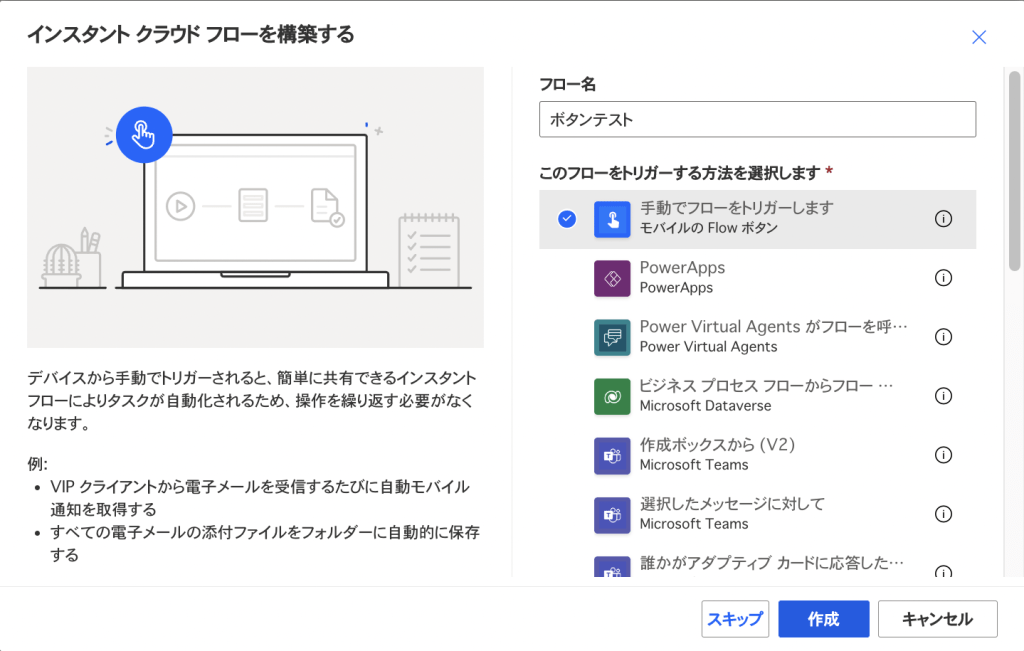
フロー名にフローの名前を入力します。たくさんフローができると判別しづらくなるので、分かりやすい名前をつけた方が良いと思います。次にトリガーする方法を選択します。今回は単純に、ボタンを押したらフローが始まるようにするとし、「手動でフローをトリガーします」にチェックを入れて作成ボタンを押します。スキップすると、トリガーがスキップされ、まっさらな状態のフローになります。
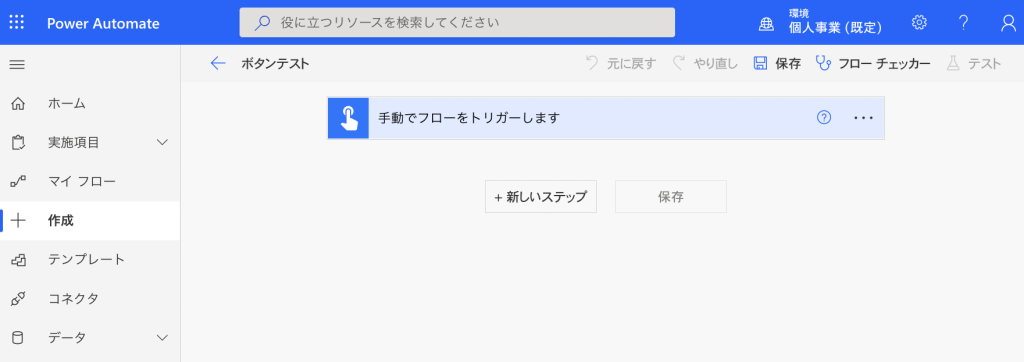
フローの作成画面となります。フローは上から順に実行されます。「+ 新しいステップ」を押して、フローが行う操作を加えていきます。
今回、フローの練習として、「ボタンを押したら、指定したOnenote(メモアプリ)のセクションに新しいページを加える」というフローを作ってみます。
とりあえず準備として、Onenoteに新しいノートブックとセクションを追加します。Microsoft365アプリの一覧からOnenoteを選択し、「+新しいノートブック」を押し、ノートブックを作成します。ノートブック名は「PowerAutomate」にしました。
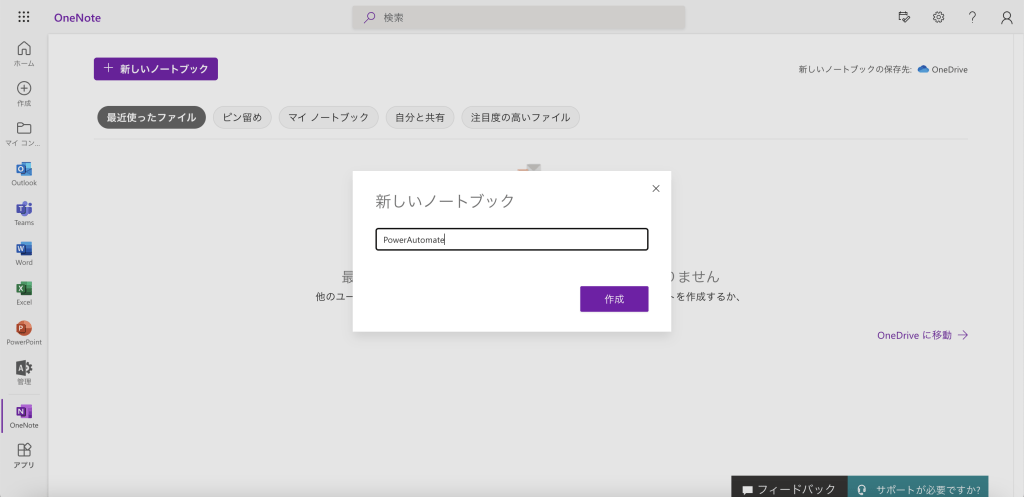
ノートブックが生成されますので、左下の「セクションの追加」を押し、セクションを追加します。セクション名を区別する為、「TEST」としておきます。
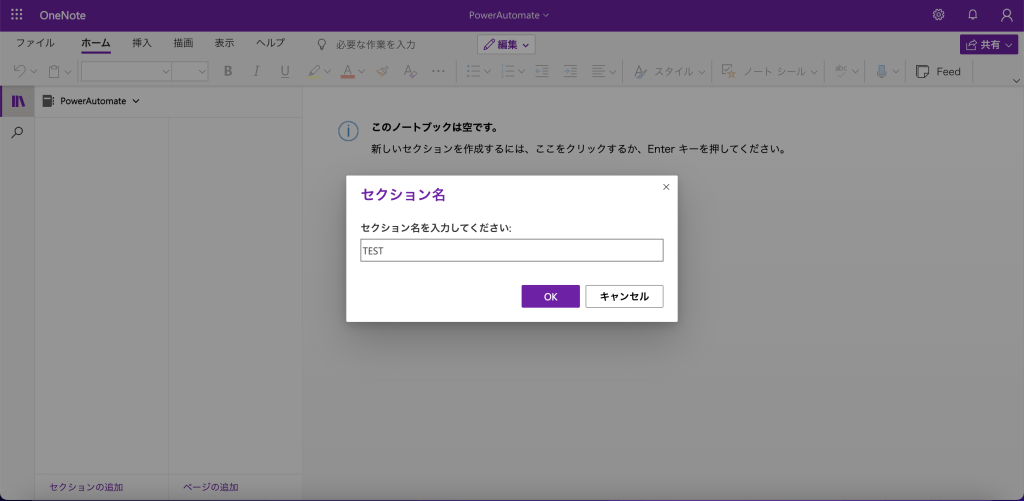
これで準備完了です。ちなみにこのファイルは、Onedrive上の「ノートブック」に保存されていますので後から内容を確認する際にはこの場所を参照ください。
フローの作成
とりあえず、Onenoteに対してどんなことができるのかを、ステップを追加することで確認してみます。「+新しいステップ」を押した後、onenoteを検索して選択してみると、一覧が表示されます。
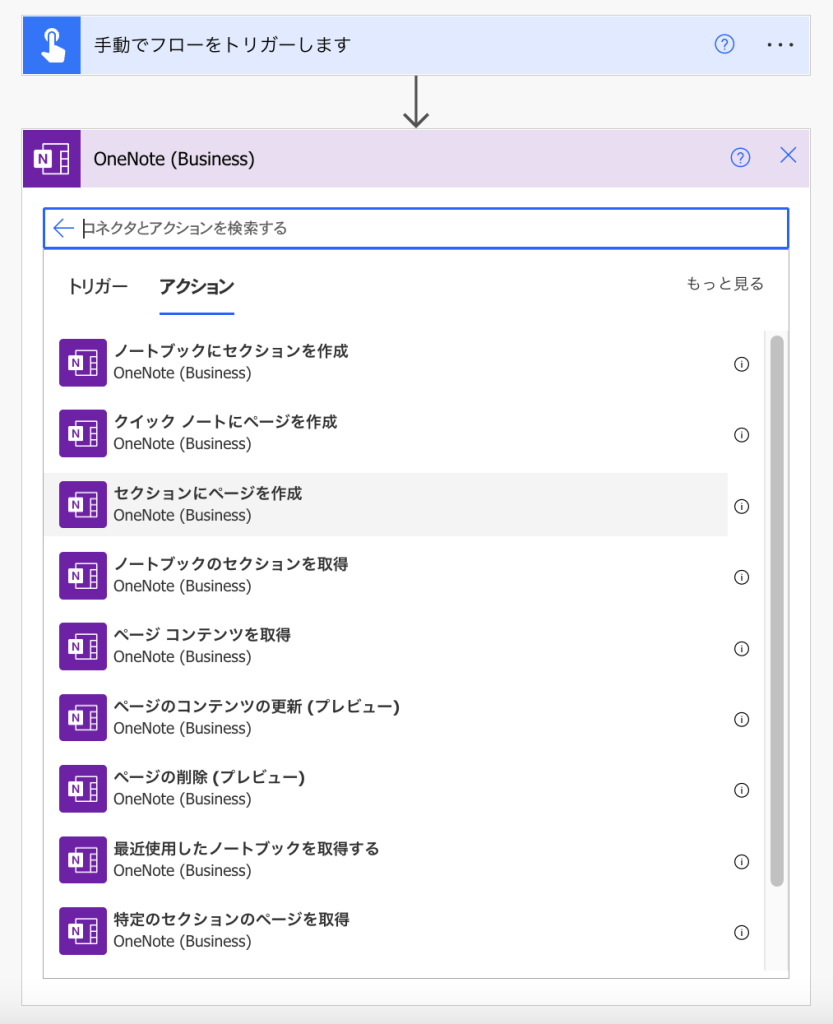
「トリガー」と「アクション」の二種類のタブが確認できます。「トリガー」はステップを発動させる条件(最初に選択したもの)、「アクション」はステップで起こす内容です。今回はアクションの方を使います。
今回したいことに合致するのは、「セクションにページを作成」なので、これを選択します。選択すると詳細を入力するボックスが表示されます。
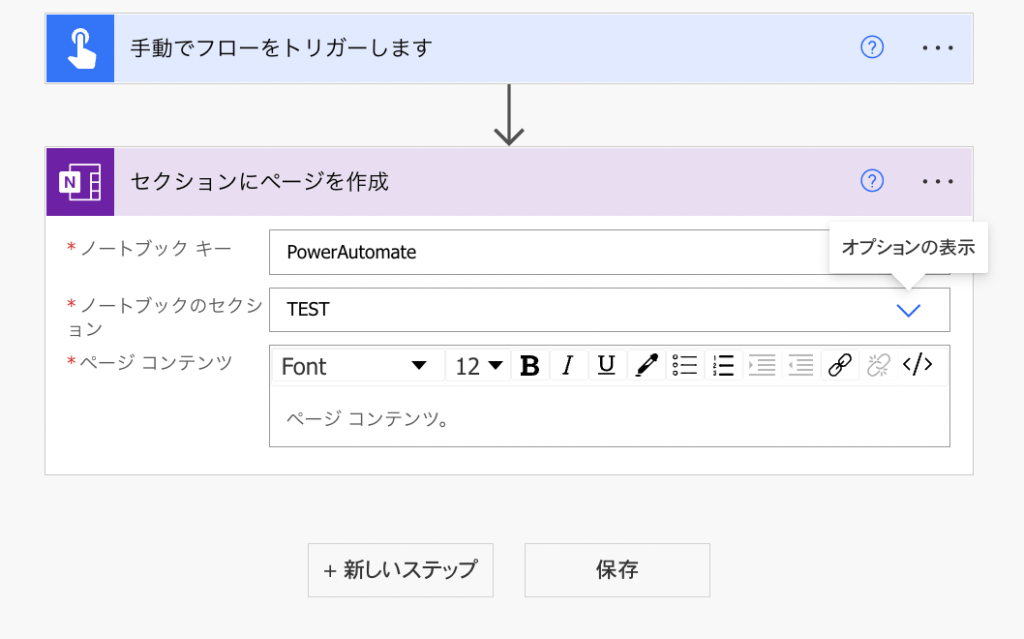
「ノートブックキー」と「ノートブックのセクション」で、挿入するセクションを一意に決定します。双方先ほど作成しました。ノートブックキーはPowerAutomate、ノートブックのセクションはTESTを選択します。「ページコンテンツ」に、ページの内容を入力できますが、ただ同じ文字を入れても面白みがありません。ちょっと加工します。
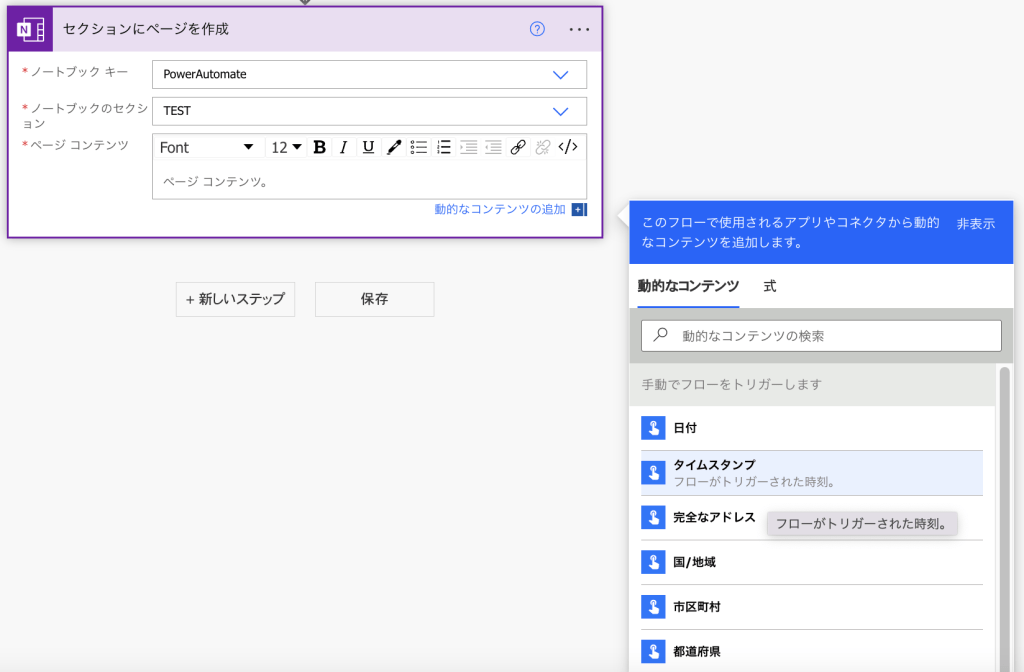
ページコンテンツを選択した後、「動的なコンテンツの追加」をオンにします。(最初からオンになっているかもしれません)すると右下に「動的なコンテンツ」という選択欄が現れます。動的なコンテンツというのは、フローの中で得られた情報です。
タイトルに「手動でフローをトリガーします」とありますが、ステップの一番目の事です。つまりフローが開始したと同時に、ここにある情報が取得されています。ページコンテンツ内にフローが開始された日時を入れましょう。「タイムスタンプ」をクリックします。
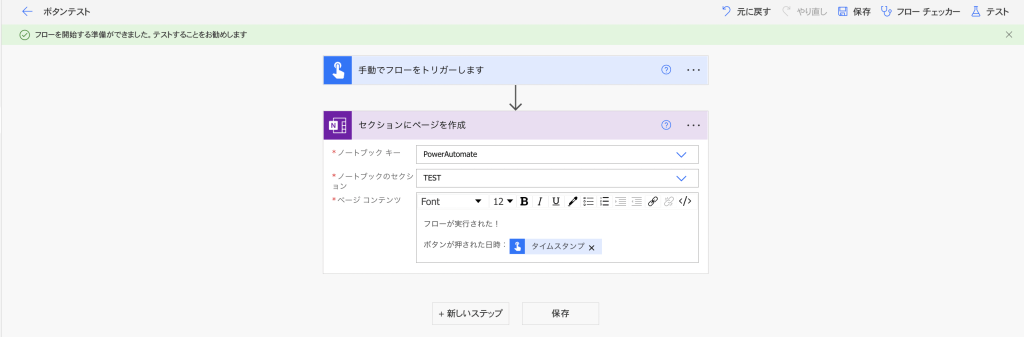
青いアイコンと共に「タイムスタンプ」が追加されました。この部分に日時が入りますので、文面を整えて保存します。これでフローが実行できます。右上の「テスト」を押すとフローのテストが行えます。
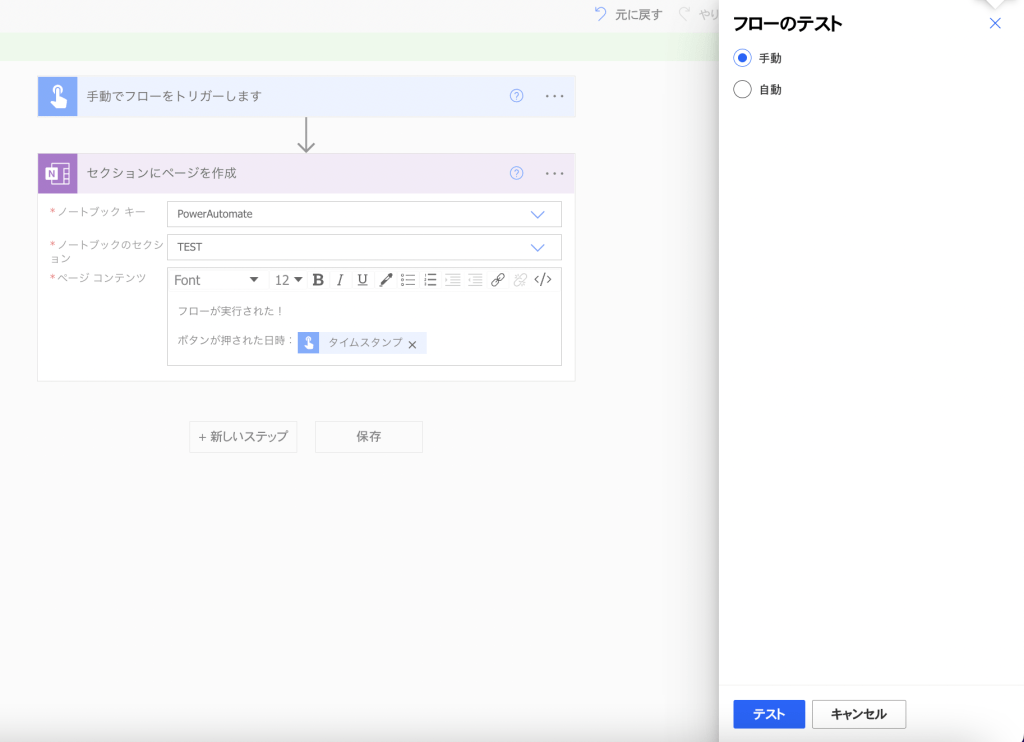
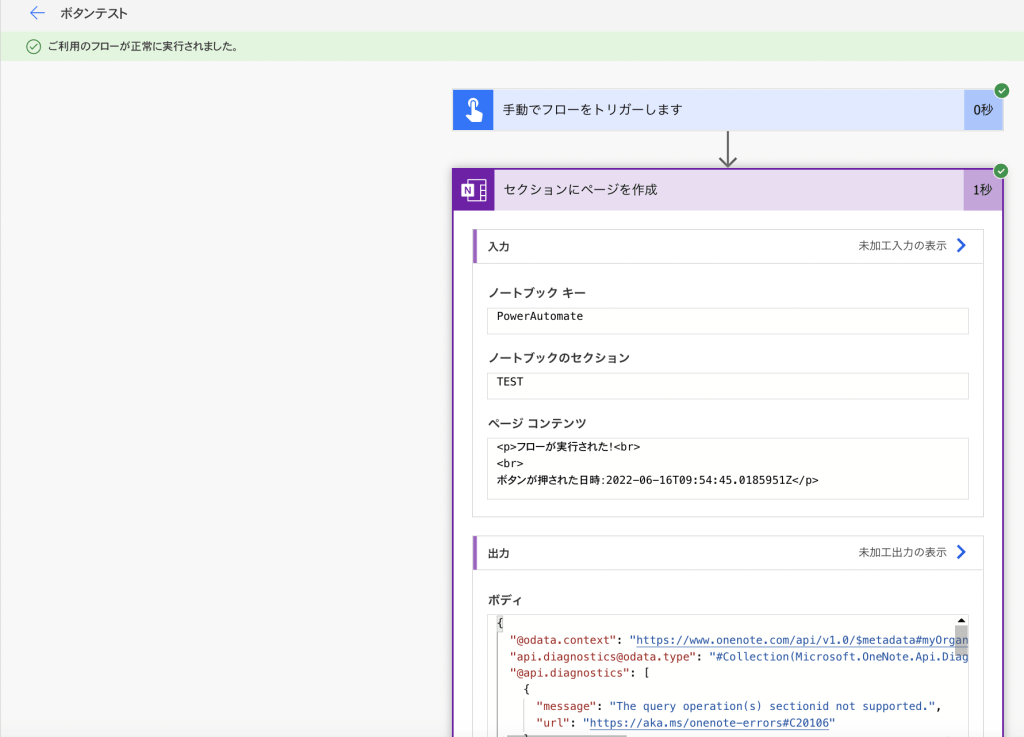
手動を選んでテストします。(開始ボタンを押した、という想定です)実行結果が実行時間と共に表示されます。今回は単純な内容なので成功しました。実際は想定通りに動かすことはなかなか大変で、エラーが発生した場合は都度潰していき再テスト、を繰り返すことになります。
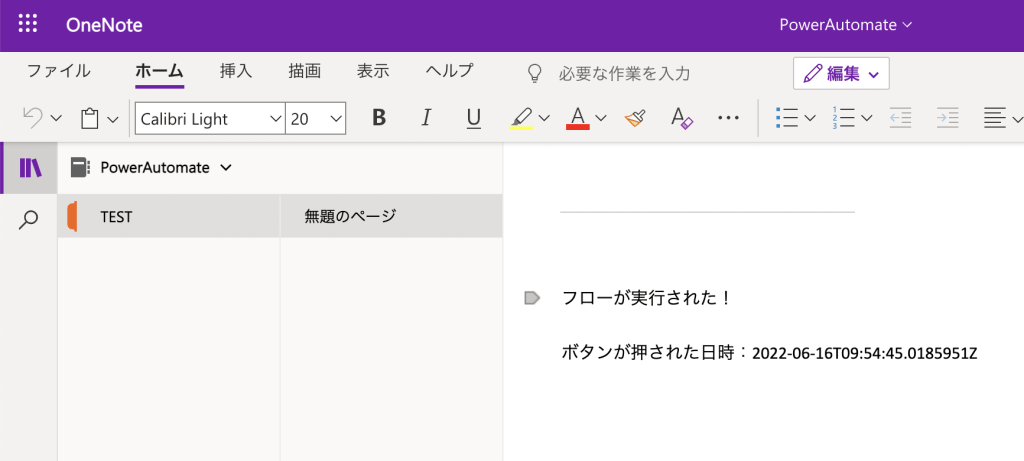
Onenoteを確認すると、新しいページが想定通り作成できていることを確認できます。(無題のページになってしまっていたり、時間表記が親切で無いのは直していません。工夫すれば直せるのではないかと思いますので、色々試してみてください)
次のステップ
作成したフローの運用について説明します。



コメント