前章までで、記録を取っていく準備ができました。目標としていたPowerBIレポートの作成に進みます。初級編ではクラウド上のPowerBIを使いましたが、今回はクラウド上より複雑な事を行いますので、デスクトップアプリで作業を進めます。
PowerBI デスクトップのインストール
PowerBIデスクトップは、Windowsにのみインストールできます。インストール方法は色々ありますが、PowerBIクラウド上か、Microsoft Store上からダウンロードしてインストールするのが一般的です。
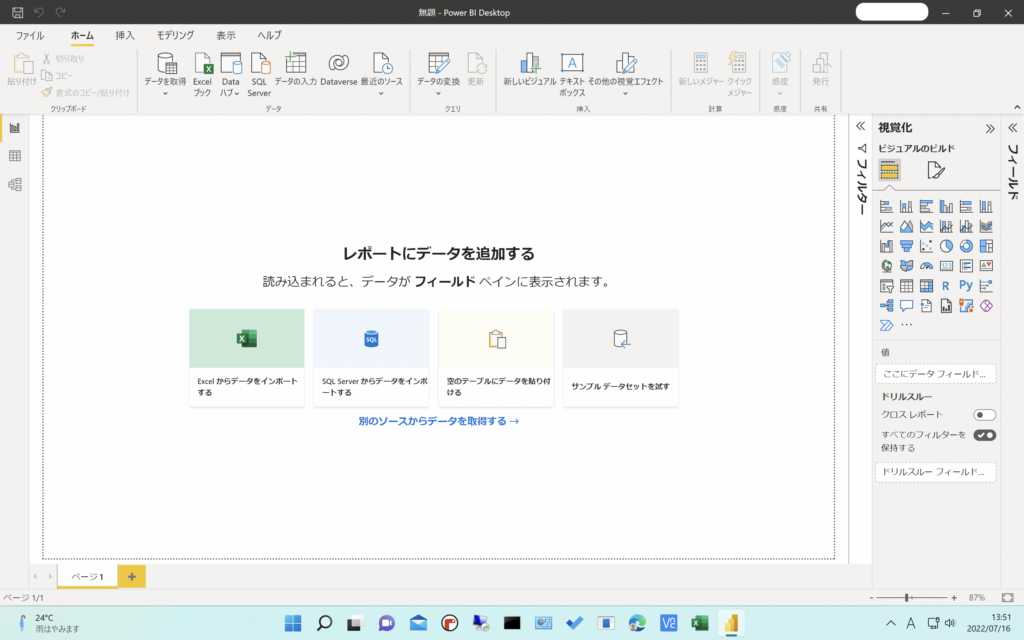
起動するとこのような画面になります。Microsoft365のアカウントが必要です。PowerBIデスクトップアプリはかなりの負荷を要します。処理を重ねていくと相当動作が重くなっていくので、ある程度のスペックを持ったPCで動作させる事をお勧めします。
SharePointリストとの連携
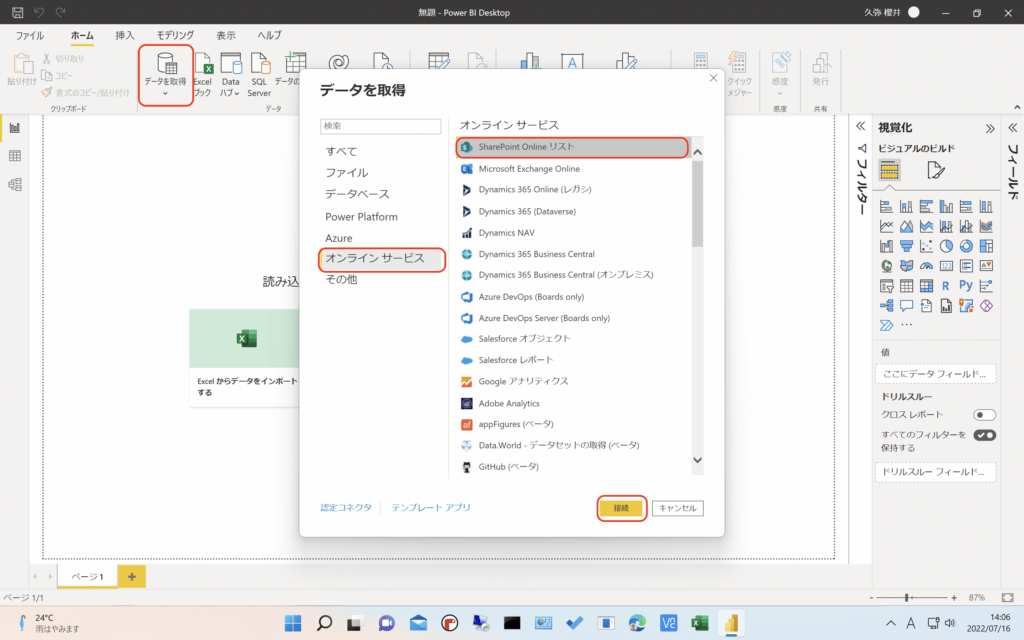
PowerBIデスクトップを選んだ理由の一つに、SharePointリストとダイレクトに連携ができない点があります。方法は無くはないですが、あくまで無料版のアカウントを使うとなるとデスクトップ一択となります。
連携する方法は、[ホーム]→[データ取得]を押します。すると選択画面になりますので、[オンラインサービス]→[SharePoint Online リスト]を選択し、接続を押します。
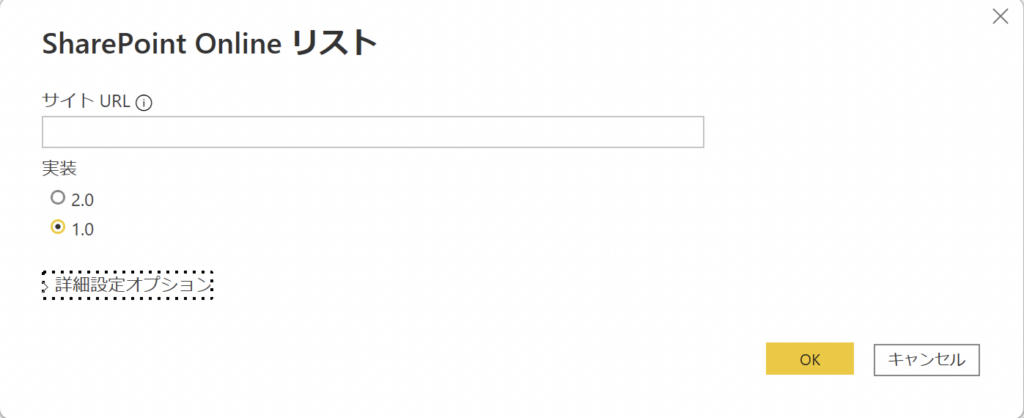
ダイアログが表示されますので、「サイトURL」に、リストのあるサイトURLを貼り付け、OKを押します。当然ですが、サイトにアクセスできる権限のアカウントで無いと取得はできません。
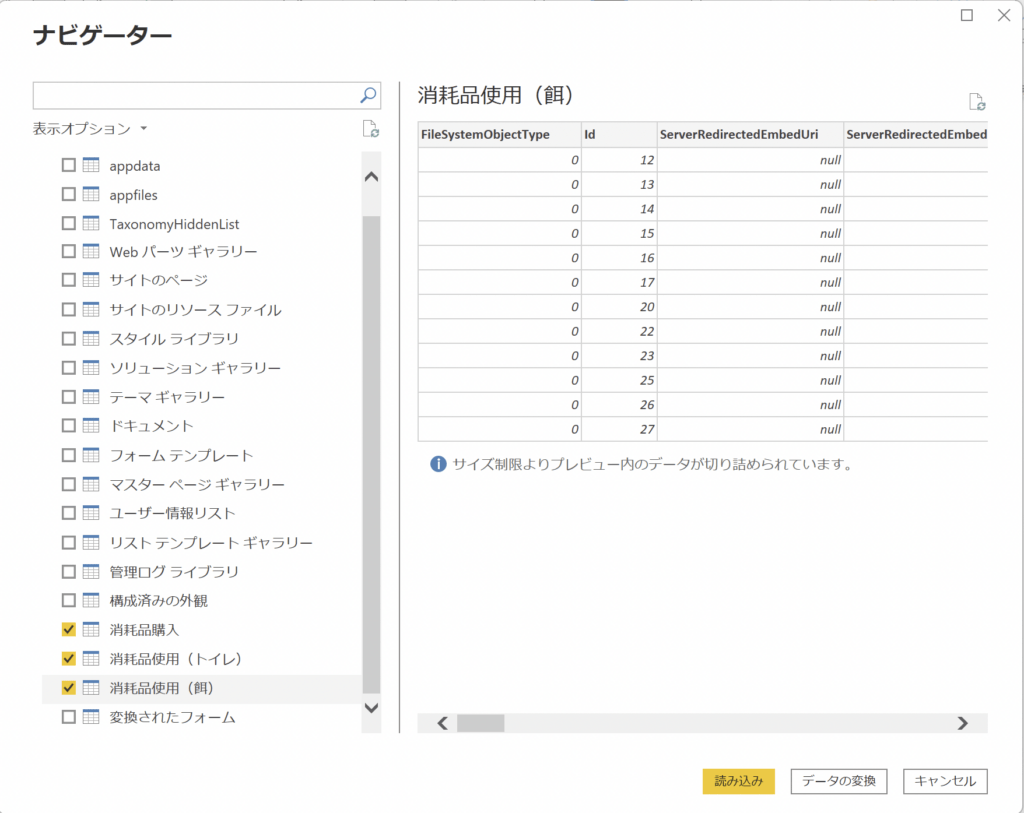
サイトを構成するリストの一覧が表示されます。内部的に使われているリストが多数です。取り込むリストにチェックを入れて、読み込みを押します。リストは複数選択できます。
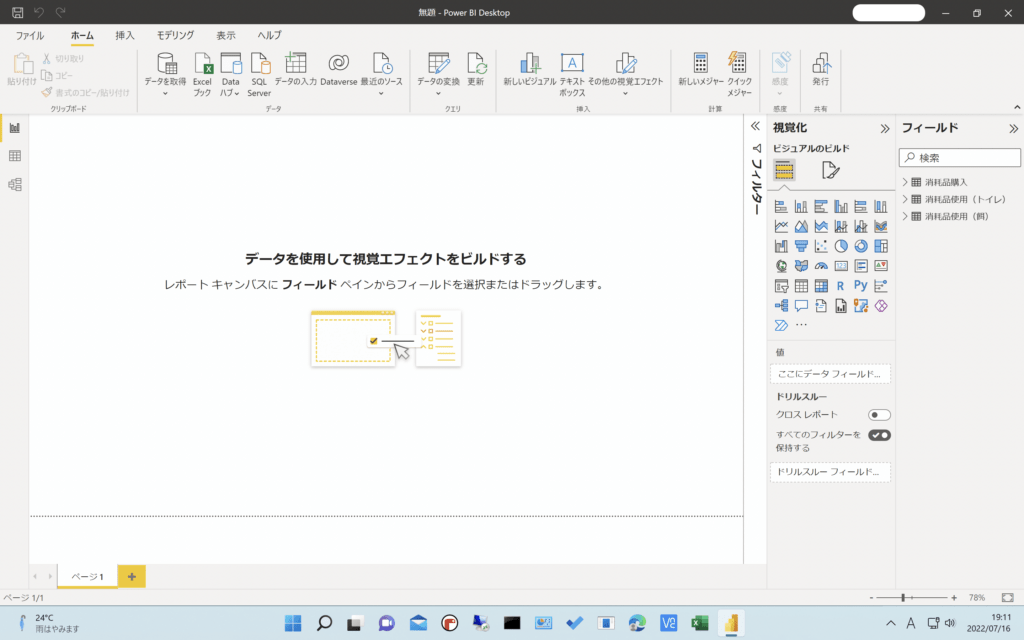
データ量によって読み込みに時間がかかりますので、終わるまで待ちます。読み込みが完了すると、右側の「フィールド」に読み込んだリストがテーブル形式で取り込まれているのが確認できます。
これで、PowerBI内でSharePointリストの情報が扱えるようになります。
SharePointリストの情報の使い方
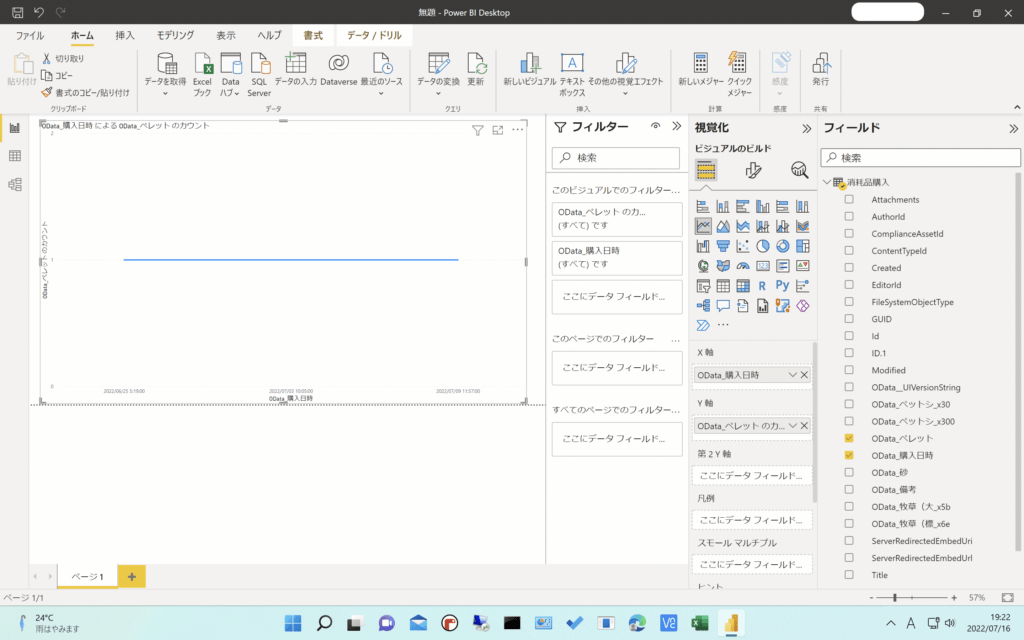
単純な可視化であれば、初級編レベルの操作ができれば問題なく行えます。この例はペレットの購入を日別で表示した折線グラフです。(購入、しかないのでただの線ですが)「視覚化」で必要なグラフを選び、X軸Y軸にフィールドから項目を選びドラックして作成します。
しかし、実際はそううまくは行きません。フィールド同士を結合したり、条件に応じてデータを引き出したり等、加工が必要なケースが多々あります。その場合、テーブルを操作する必要があります。
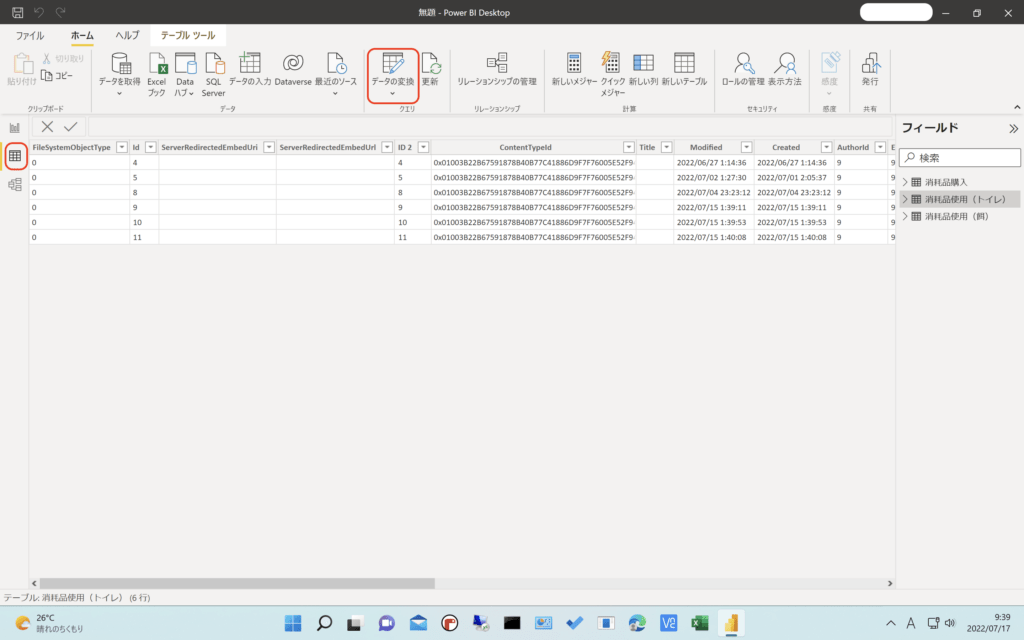
左メニューのテーブルのようなアイコンを押すと、レポートからデータに移ります。ここで「データの変換」を押すと、テーブルを操作できる「PowerQuery」が立ち上がります。
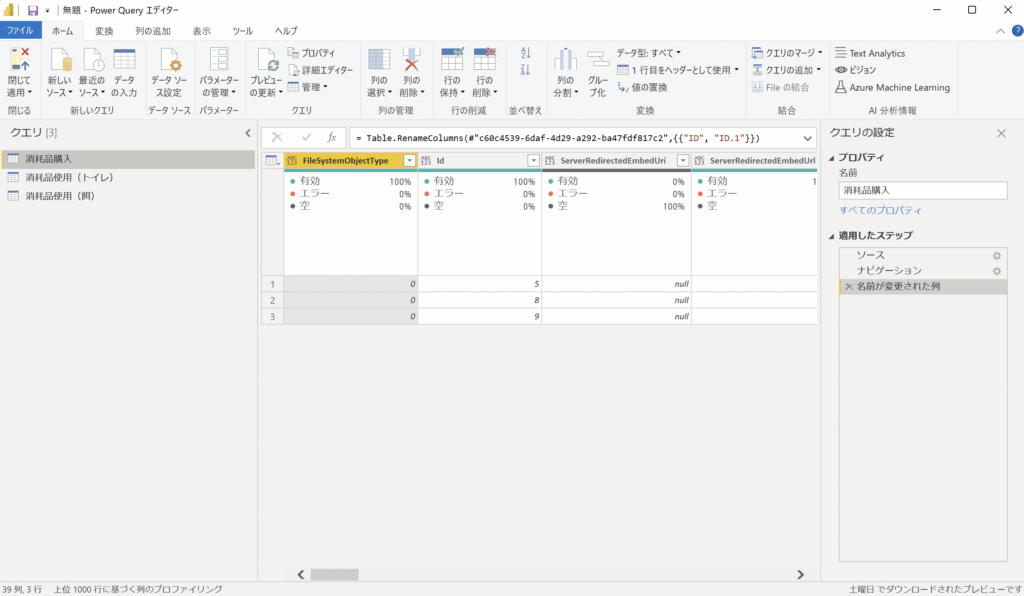
PowerQueryは、Excelでも使われているデータ変換ツールです。様々なデータの接続や加工が行えます。PowerQueryは専用の言語が必要ですが、グラフィカルな操作でも行えます。PowerBIを扱うにはPowerQueryが必須とも言えますので、操作には慣れておいた方が良いと思われます。
PowerQueryデスクトップの準備は以上となります。
次のステップ
PowerBIレポートをどんなものを作るかの設計を行います。



コメント