データセットからレポートを作成する方法を説明します。レポートの作成方法は色々あるのですが、代表的な2つをご紹介します。
レポート作成方法その1 自動作成
Power BIがデータセットの内容から必要と思われるものを自動的に作ってくれる機能が自動作成です。
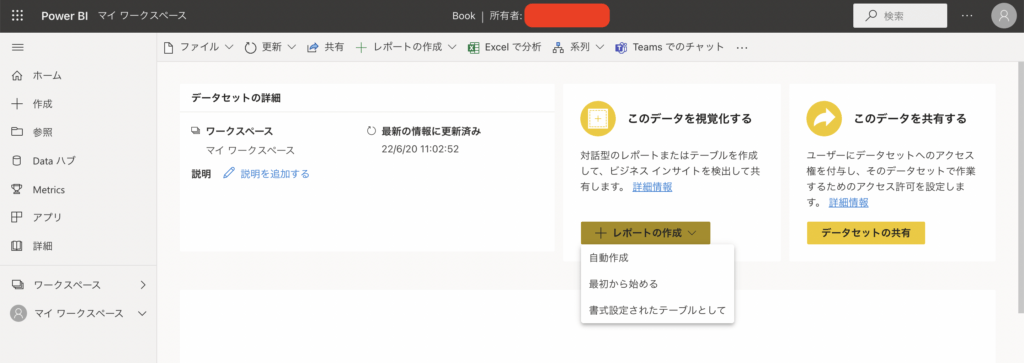
マイ ワークスペース内のデータセットをクリックすると、データセットの詳細が表示されます。「このデータを視覚化する」の中の「+ レポートの作成」を押すとドロップダウンが表示されますので、その中の「自動作成」をクリックします。
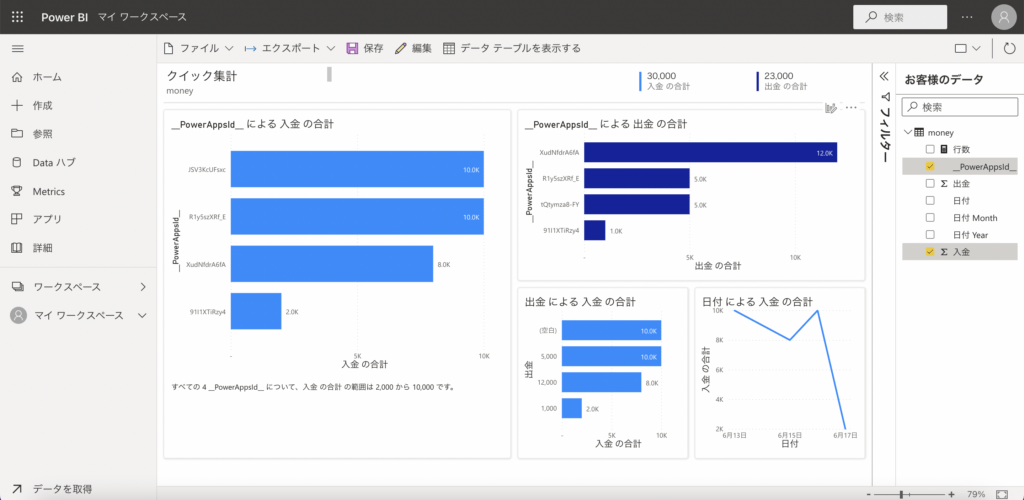
このような感じで、いくつかの表やグラフが自動で作成されました。
右端にある「お客様のデータ」という部分が、データセットに当たります。その中のチェックが入っている項目についての表やグラフを主に表示しています。(自動作成なので、関連しそうな項目も自動的に引っ張り出してきているようです)
今回チェックが入っている項目に「_PowerAppsid_」という、作った覚えのない項目があります。これはExcelのテーブルとPowerAppsが連携した際に、自動的に振られるIDです。Power BI内で、もしかしたらこのIDを作業者の類と判断した為、チェックが入ったのかもしれません。今回これは意味を成さないので、チェックを外し、代わりに出金と日付にチェックを入れてみます。
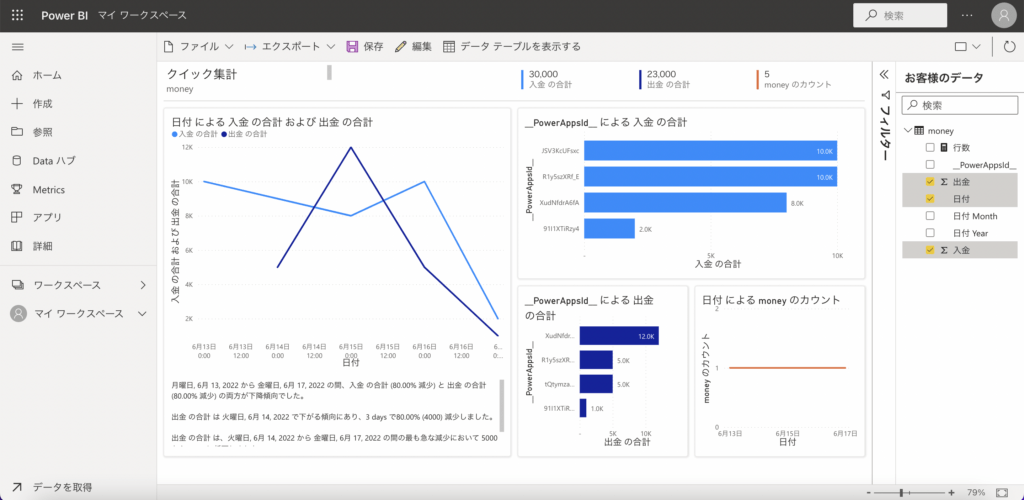
入金と出金を時系列に示した折れ線グラフが現れました。注目する点として、その折れ線グラフの下部に、トレンドを示す文章があることです。Power BIは表やグラフだけでなく、文章でも可視化を行ってくれる機能があります。但しこれはPro版の機能で、自動作成時にのみ振られるもので自由に取得はできないようです。レポートとして、上部のクイック集計と、折れ線グラフを残して編集します。「編集」を押して編集モードにします。
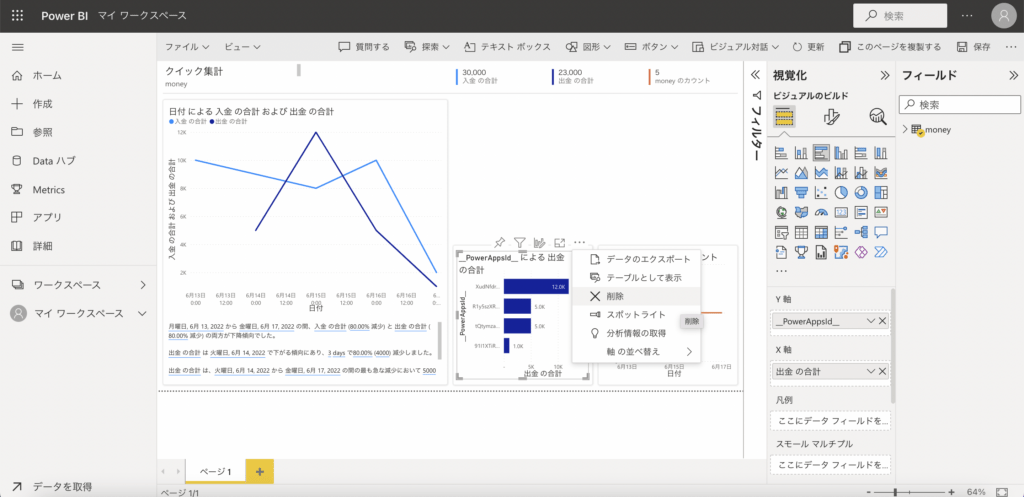
不要なグラフを削除します。「・・・」の部分をクリックすると削除できます。
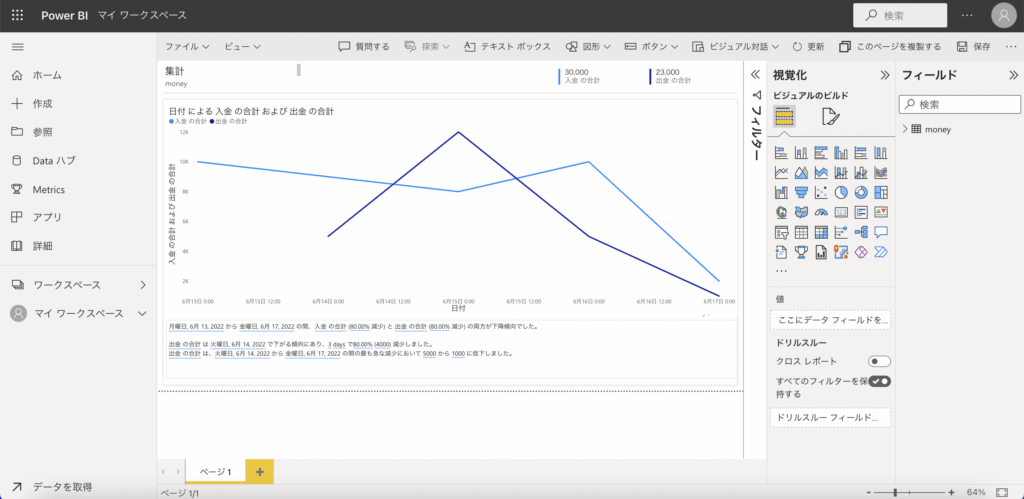
グラフを伸ばしたり、文言を変更したりして求める形に修正します。グラフの種類を変えられたり文字色を変えられたり色々できますので触ってみてください。
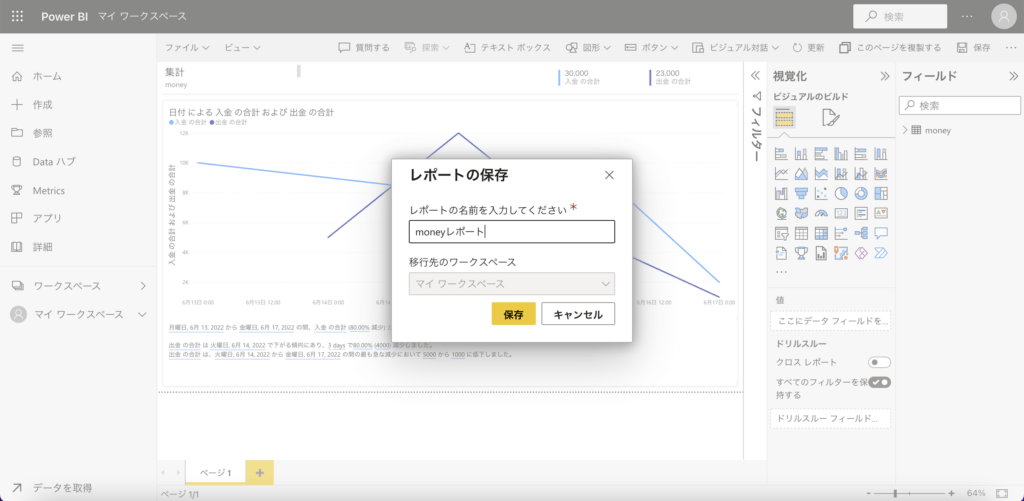
修正が終わったら、右上の「保存」をクリックし、レポートの名前をつけて保存します。
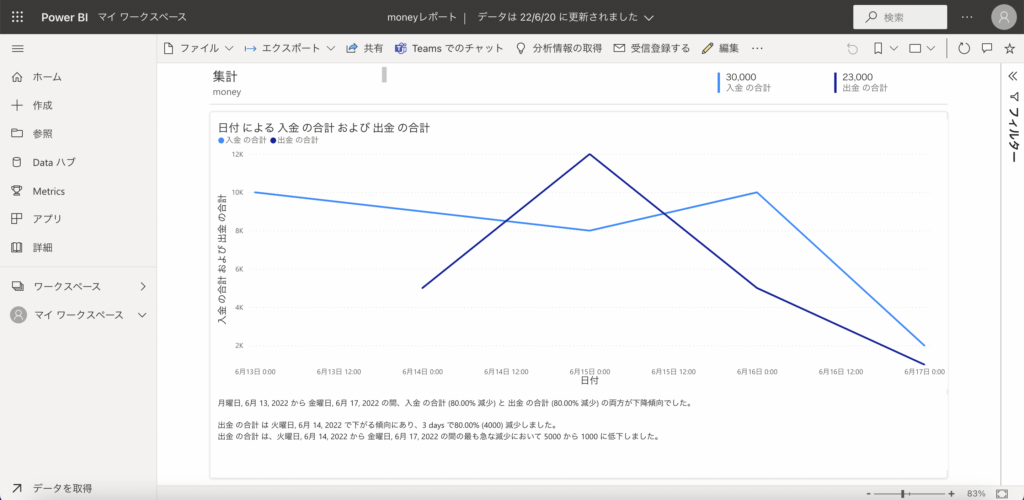
レポートが作成できました。
レポート作成方法その2 一から作成
すでに作りたいレポートの内容が決まっており、自動作成に頼る必要がない場合は一から作成します。
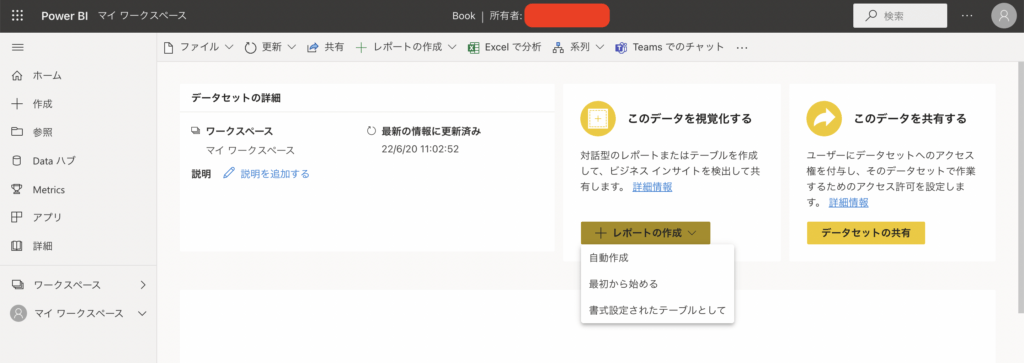
自動作成と同様にデータセットの詳細で「+ レポートの作成」をクリックし、「最初から始める」をクリックします。
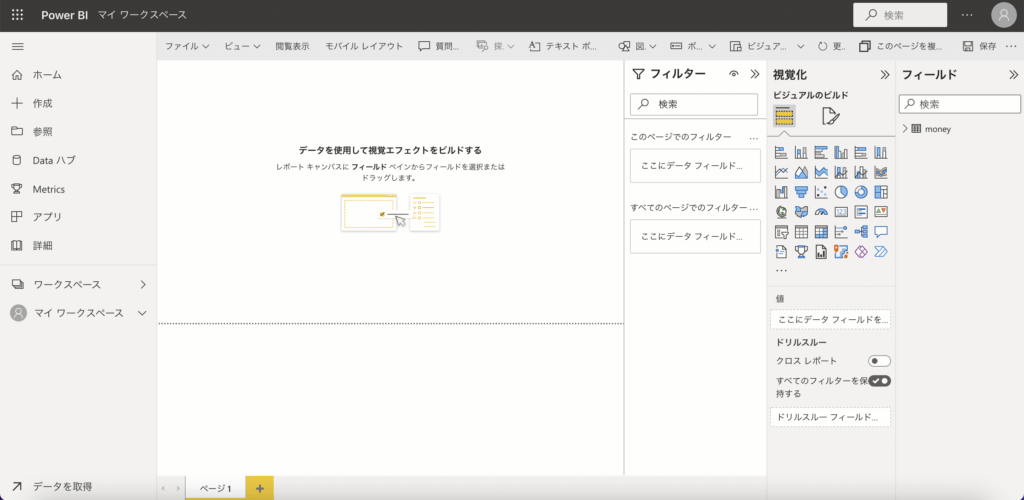
自動作成時の編集モードに似た画面となりました。ここでフィールドを選択して取りたい情報を取得し、視覚化を選択してグラフや表の表示方法を選択して・・・とレポートを作成していきます。
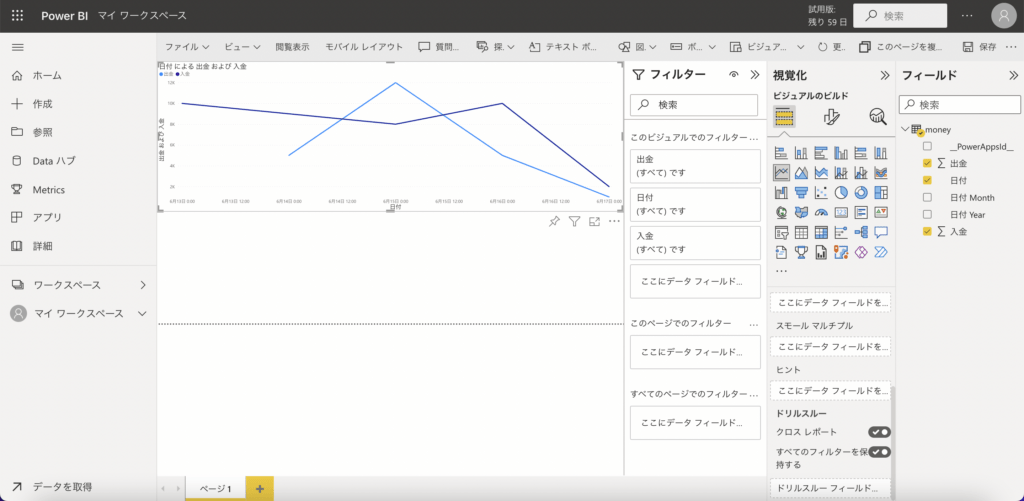
先程の自動作成と似たようなグラフを作成できました。ただ、自動作成のときにあった文章による分析機能は使用できません。「・・・」の「分析情報」という機能がそれに当たるのですが、それに触るとなんと勝手にPro版の無料体験が始まってしまいました。(右上に 試用版:残り59日 の文字が・・・)導入したくない方は注意してください。
自動作成と同じように保存すれば、レポートを作成できます。
次のステップ
レポートを公開する方法を説明します。

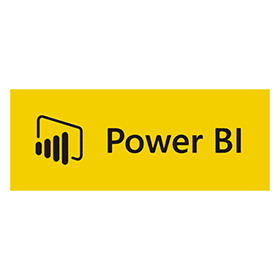
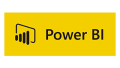
コメント