Power BIの基本的な操作の流れは、「使うデータを選ぶ」→「レポートを作成する」→「レポートを公開する」という感じです。レポートというのがBIツールの部分ですのでメインの機能になりますが、そもそもどんなデータの何が知りたいのかが大元ですので、使うデータを選ぶというのも非常に重要なポイントとなります。
ワークスペースについて
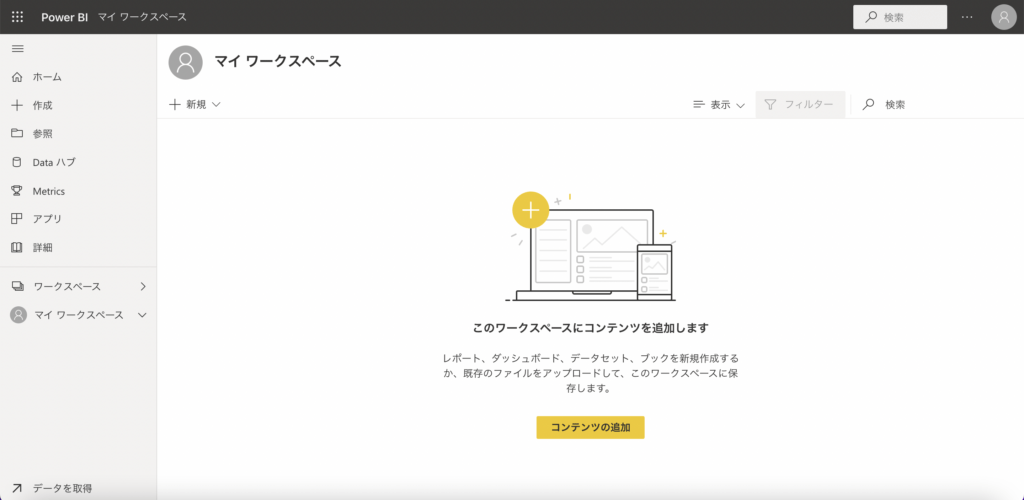
Power BIで作業する場所を「ワークスペース」と言います。ここにデータやレポートを追加して、自分好みのBIツールとして使用します。
ちなみに無料版ですと、「マイ ワークスペース」という自分専用のワークスペースが使用できます。
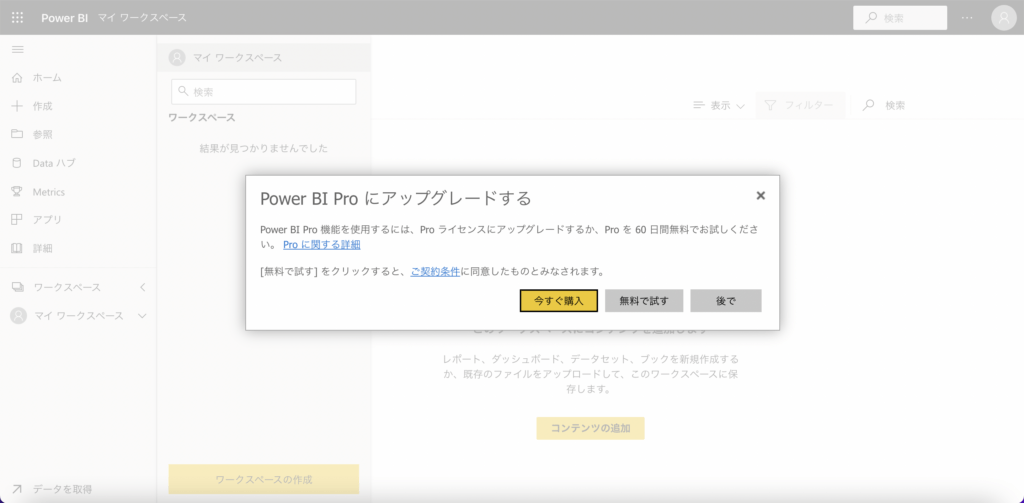
新たにワークスペースを作成しようとすると、このようにProにアップグレードするよう促されます。つまりPro以上のアカウントでないと2個以上のワークスペースは持てないということです。以降はマイ ワークスペース前提で進めていきます。
データセットの追加
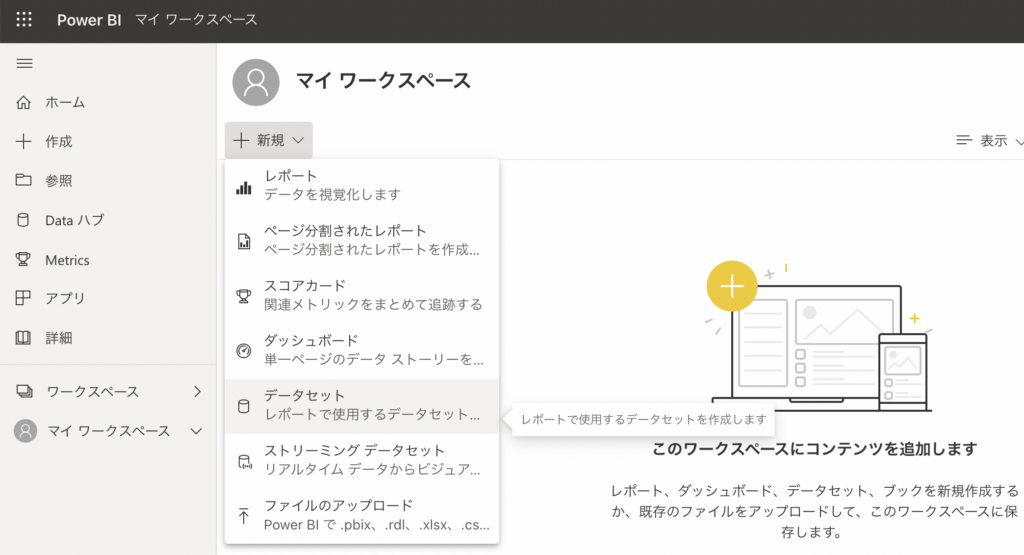
左メニュー下段の「マイ ワークスペース」をクリックしてマイ ワークスペースを開いた後、「+ 新規」タブの中の「データセット」をクリックします。
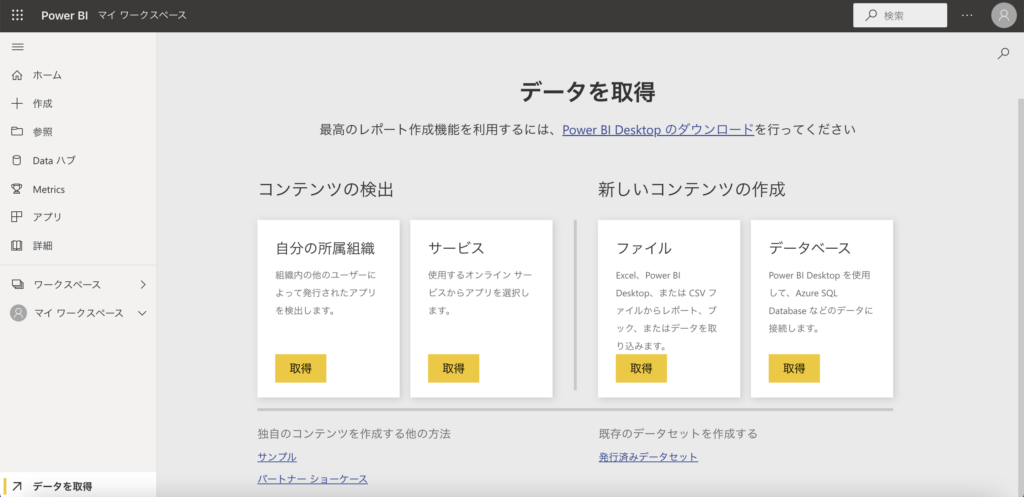
データを取得ページが開きました。ここから希望のデータ取得方法を選択します。4種類あります。
- コンテンツの検出ー自分の所属組織:組織内(Microsoft365の)で、誰か別の人がPower BIのアプリを作っていた場合それを検出し取り込みます。
- コンテンツの検出ーサービス:Power BI内で提供されるアプリを検出し取り込みます。(無料のアプリもあれば、有料のアプリもあります)
- 新しいコンテンツの作成ーファイル:ローカルファイルやOnedrive、SharePoint等のクラウドを選択し、ファイルを選択し取り込みます。
- 新しいコンテンツの作成ーデータベース:データベースに接続し、取り込みます。但しこの機能は「Power BI Desktop」の機能なのでデスクトップ版を呼び出すだけです。
この中で一番手軽に行えるのは「新しいコンテンツの作成ーファイル」で、これを使います。「取得」をクリックします。
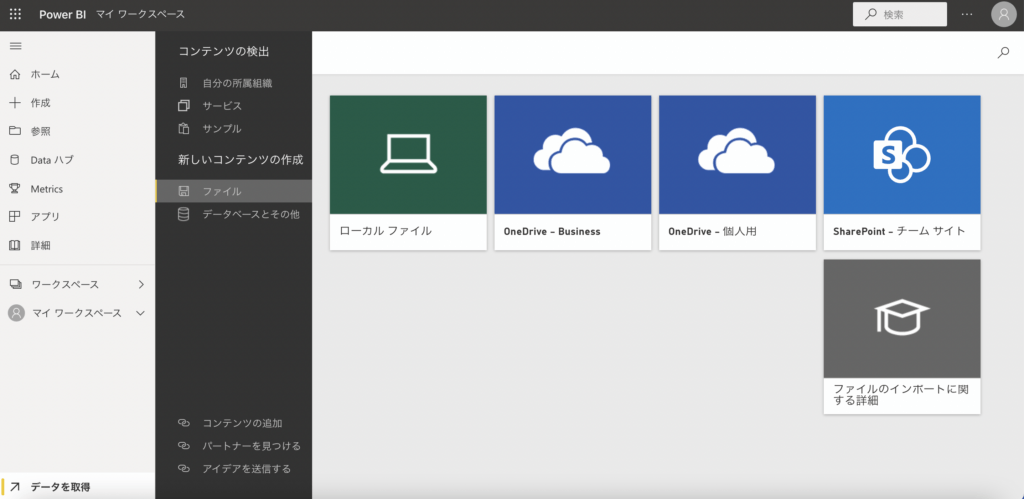
このようにファイルの選択画面になります。希望の参照先をクリックします。
今回は、「Power Apps 初級編」にて作成したExcelファイルをテストとして使ってみます。OneDrive上に作成してありますので、「OneDrive-Business」を選択します。
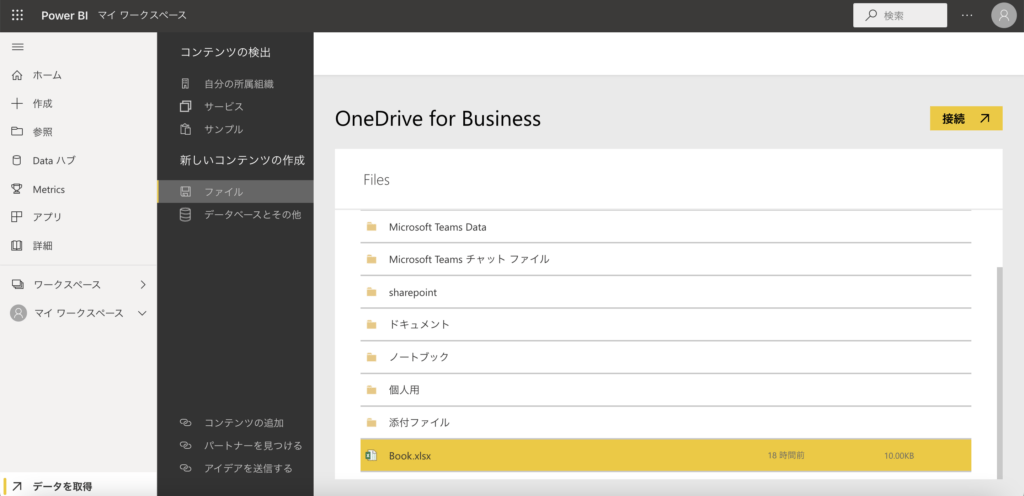
当該ファイルをクリックして、「接続」をクリックします。
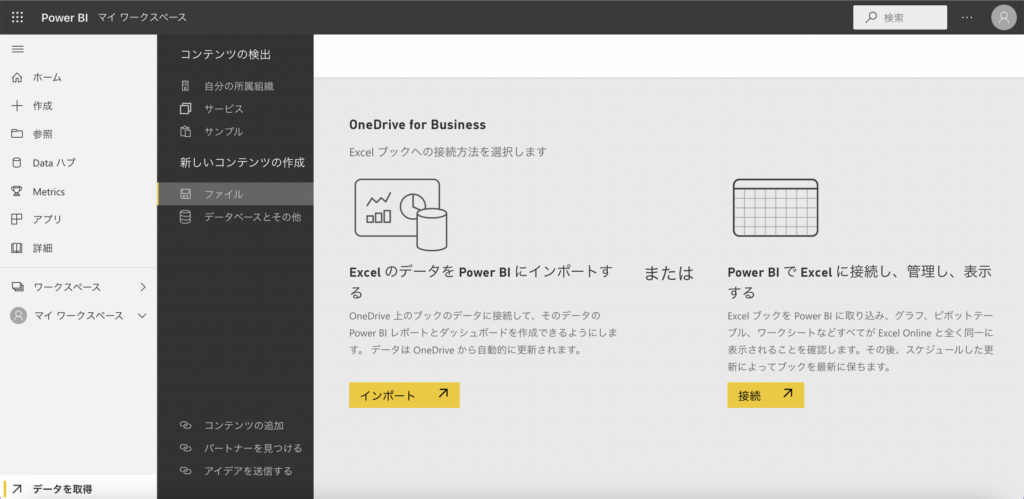
Excelブックへの接続方法を選択します。今回はExcelをデータセットとして使うので、「ExcelのデータをPower BIにインポートする」を選択します。「インボート」をクリックします。
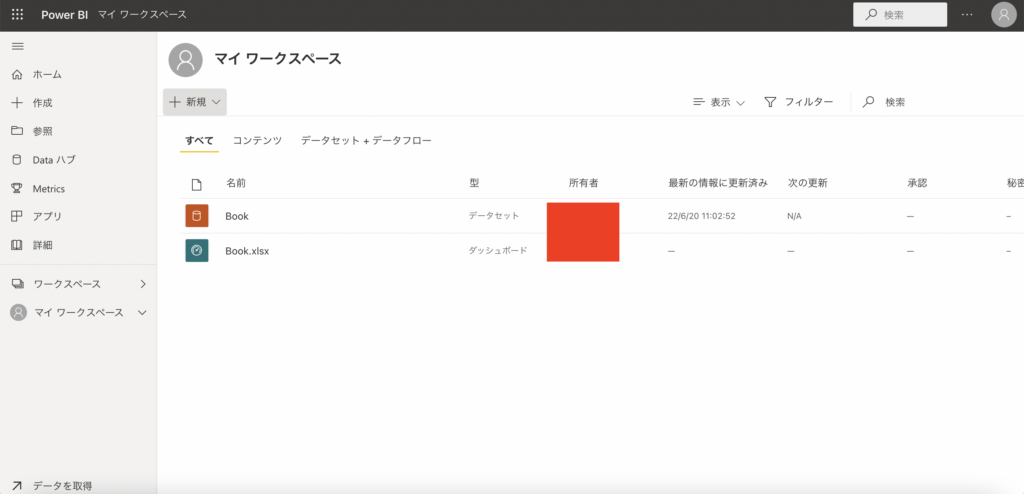
取り込みが完了したら、画面更新するとデータセットが追加されていることが確認できます。
次のステップ
データセットを使って、レポートを作成する方法を説明します。

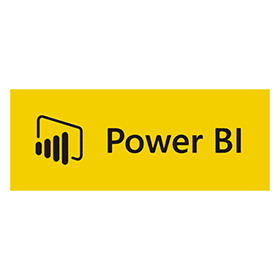
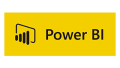
コメント