Power BIとは
Power Platformの一員で、BIを行うアプリです。
と、書いても理解できる人は少ないでしょう。まずBIとは何かを知る必要があります。
WikiPediaにはこう書かれています。
ビジネスインテリジェンス(英: Business Intelligence、BI)はビジネスに関するインテリジェンス、すなわち、事業上の意思決定のために情報を分析して得られる知見およびそれを得る機構である。
出典: フリー百科事典『ウィキペディア(Wikipedia)』
これでもまだわかりづらいので噛み砕きますが、要は各組織が持っている情報を分析して新たな情報を生み出すツール、という感じです。
BIができることで一番分かりやすい例は、「可視化」平たく言えば「見える化」です。
例えば、あなたがExcelで日々の売り上げを集計する担当者だとします。上司に売り上げの推移を説明する時、表のまま見せても数字の羅列でうまく伝えづらいと思います。ではどうするか。日付を横軸、売上を縦軸のグラフを作って見せる人が大半だと思います。これと同じように、パッと見ても数字の羅列、もしくはそもそも裏にあって数字が見れないような情報を、グラフやチャートといった視覚的な要素でパッと見てわかる情報に変えることを「可視化」「見える化」と言います。
世の中にBIツールは多数あるのですが、Power BIの強みはMicrosoft製品なので、他のMicrosoft製品との連携が容易という事です。Power BI自身で情報を管理しなくても、例えばExcelやSharePointと言った情報を管理するツールと接続して情報を集めることができます。いまある資産をすぐに活用できるのは他のツールではなかなか真似のできないことです。
Power BIにはデスクトップ版とオンライン版がありますが、以降はオンライン版で説明します。
導入方法
Power BIは基本的にMicrosoftアカウントがあれば無料で使用できます。機能や接続手段等を拡張したい場合は有料アカウントが必要です。
料金体系はこちらをご参照ください。
今回は無料版のアカウントの導入方法を説明します。
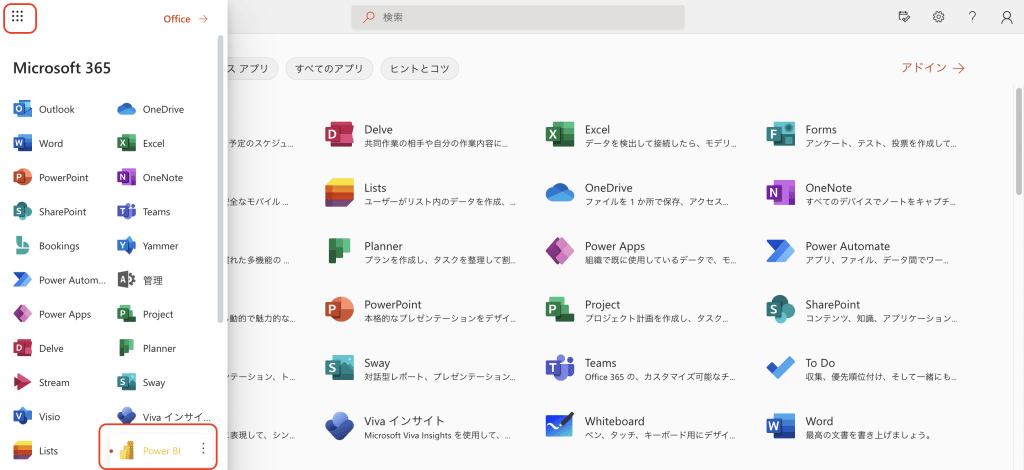
Microsoft365にサインインすると、左上に●が3×3のアイコンがあると思うので、クリックするとMicrosoft365のアプリ一覧が表示されます。その中のPower BIをクリックします。Power AppsやPower Automateの場合はこれで起動したのですが、Power BIのみ別の挙動になります。
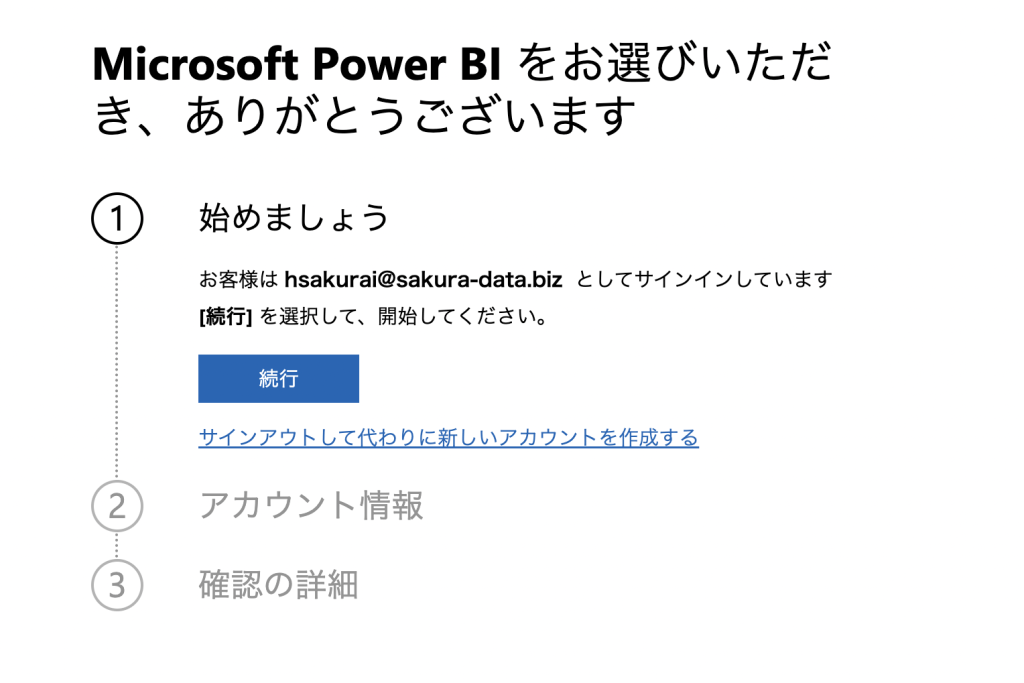
Microsoftアカウントが正しいかを確認し、「続行」をクリックします。
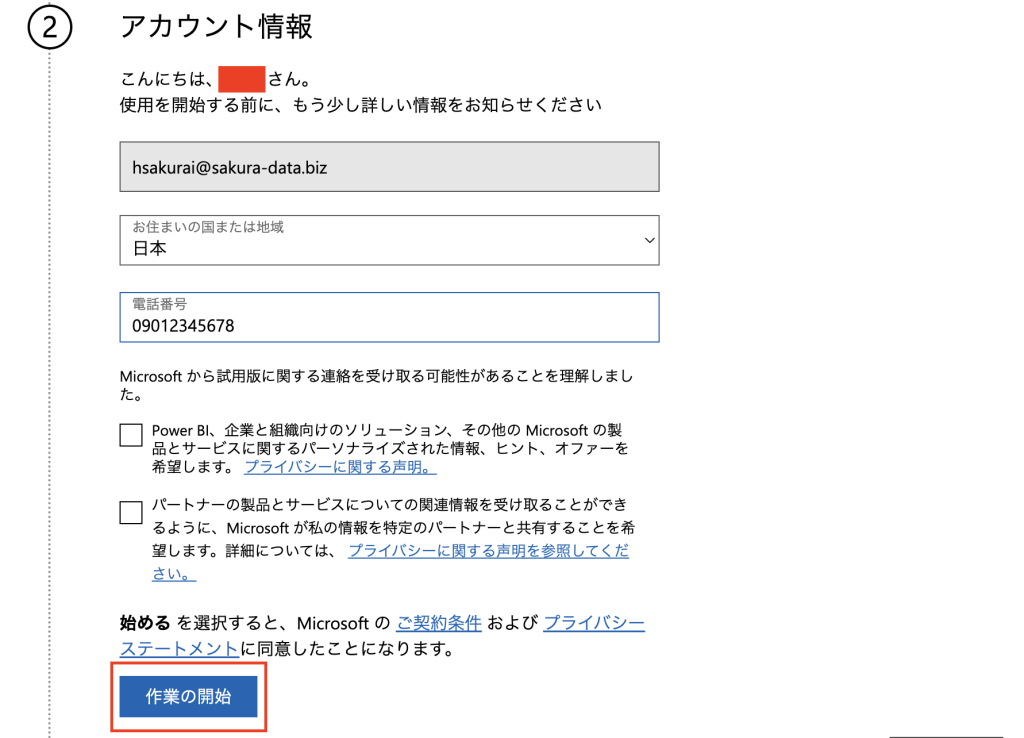
電話番号を入力し、「作業の開始」をクリックします。チェックはお好みで。
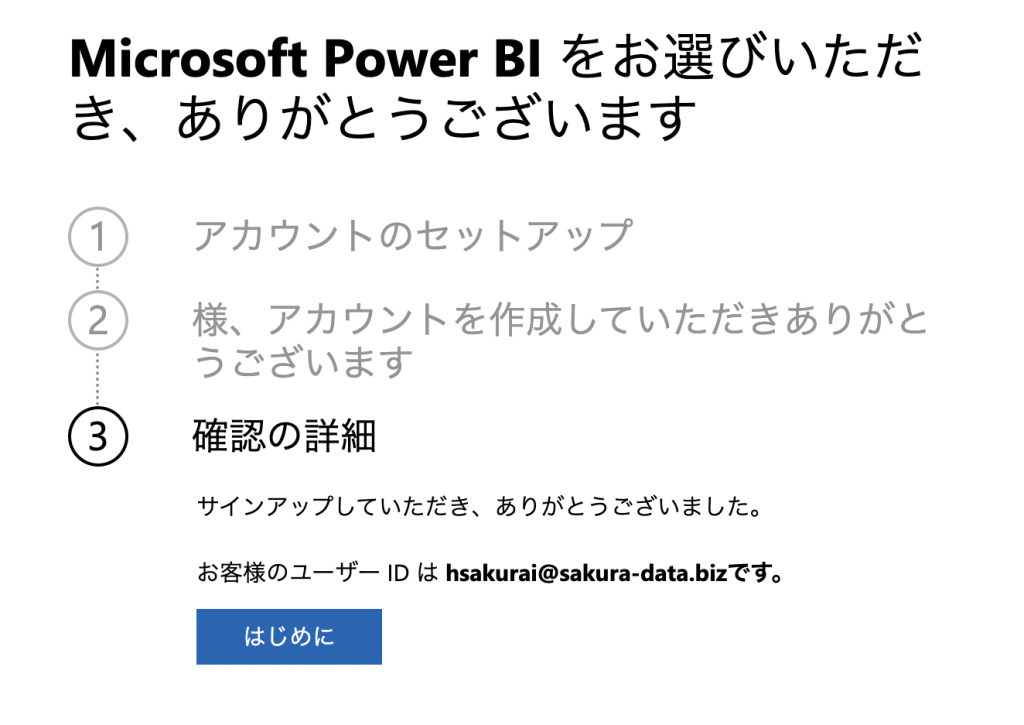
「はじめに」をクリックしてPower BIを開始します。
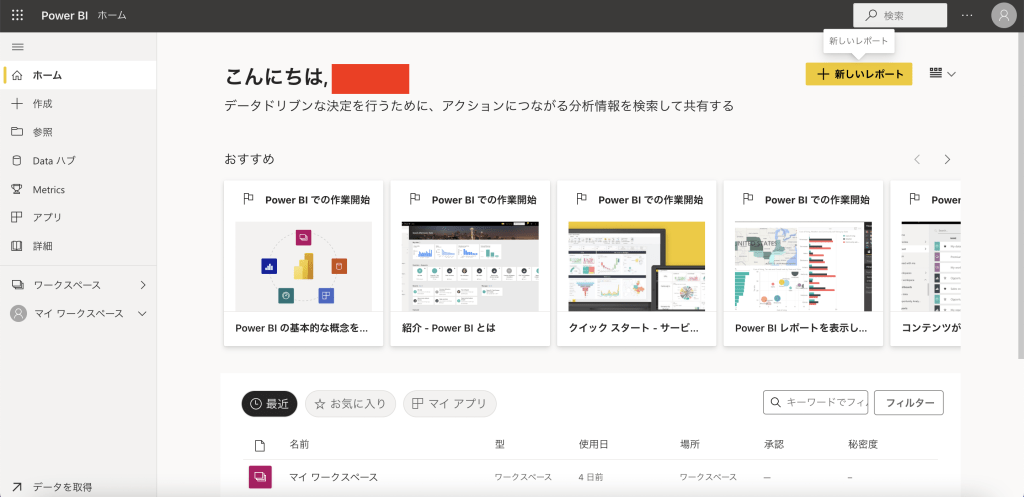
Power BIが起動します。Power BIはWebブラウザ内で設定を行うツールです。ネットワーク環境が必要となります。起動を楽にする為、ブラウザのお気に入りに登録しておくと良いです。
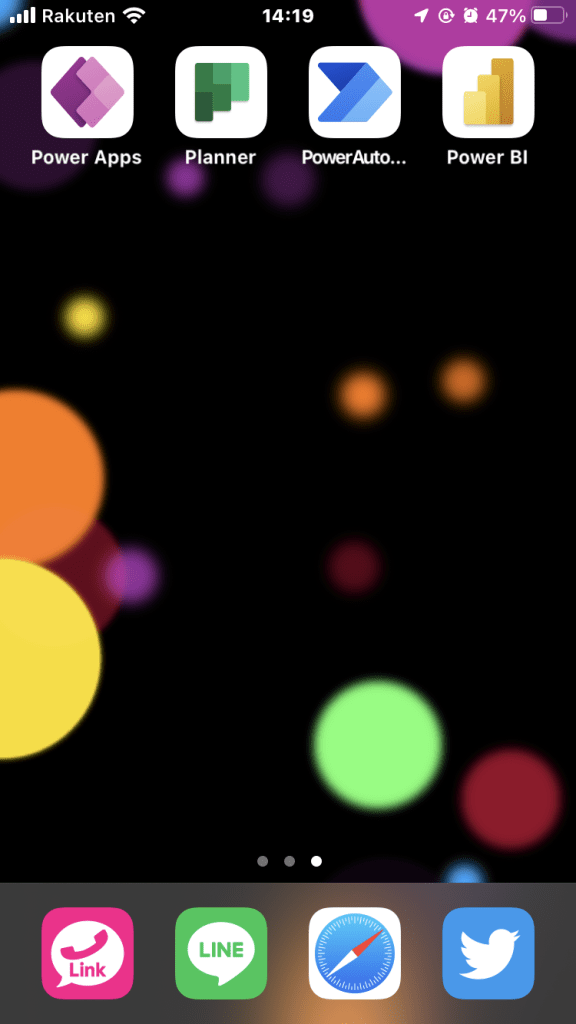
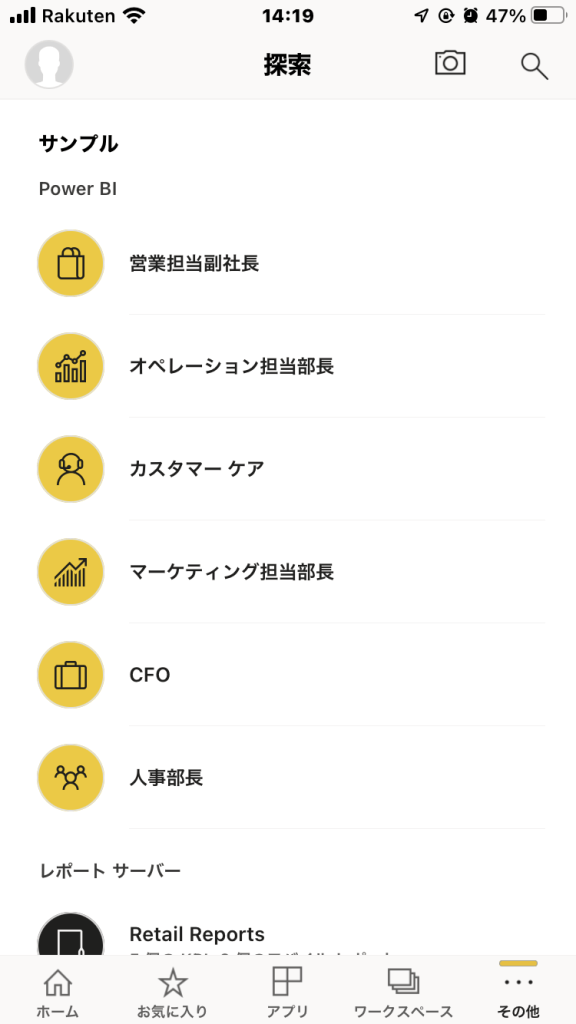
Power BIはアプリ上でも管理が行えます。この例はiPhoneです。
次のステップ
Power BIの使用方法を説明します。

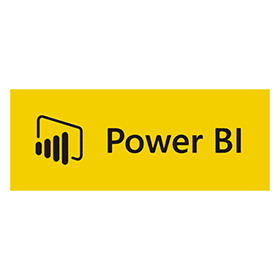

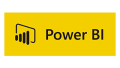
コメント