作成したフローを実際に運用してみます。今回はボタンがトリガーになっていますので、スマホ(iPhone)のPowerAutomateアプリから操作を試してみます。もちろん、WEB上での運用でも問題ありません
フローの運用
アプリの動作画面です。開始時、ボタンテストフローは3回動作でした。「ボタン」に移るとボタンテストというボタンがどーんとありますので、押してみると回数は4回になり、中を確認すると正常に動作が完了しているのが確認できると思います。(ちゃんとOnenoteにページが追加していることは自分で確認してください)
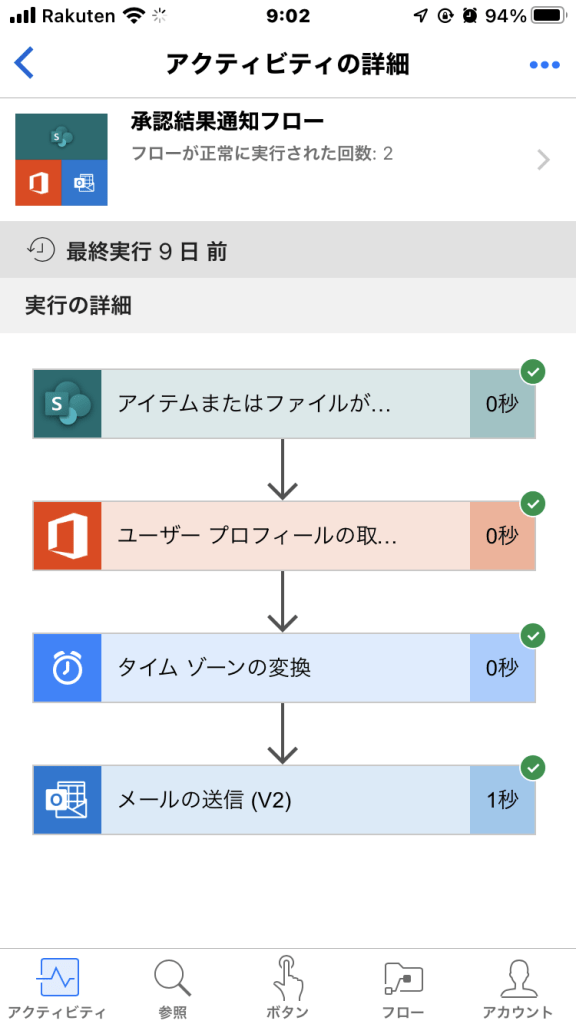
例えば、「自動化されたクラウドフロー」を使い、あるトリガーが発生した場合に起動するフローの場合、ここに自動的に結果が反映されます。
この例は、SharePointの特定の場所にアイテムまたやファイルが追加された際に、Office365と連携しメールを送信する、というフローです。
SharePointにアイテムまたはファイルが追加された時点でフローが立ち上がり、メールを送ります。その流れは全てクラウド上で行われるので、実際の動きはユーザーは確認できません。(テストの場合は一から順に動作は確認できます)成功したか失敗したかはこの実行結果を確認します。
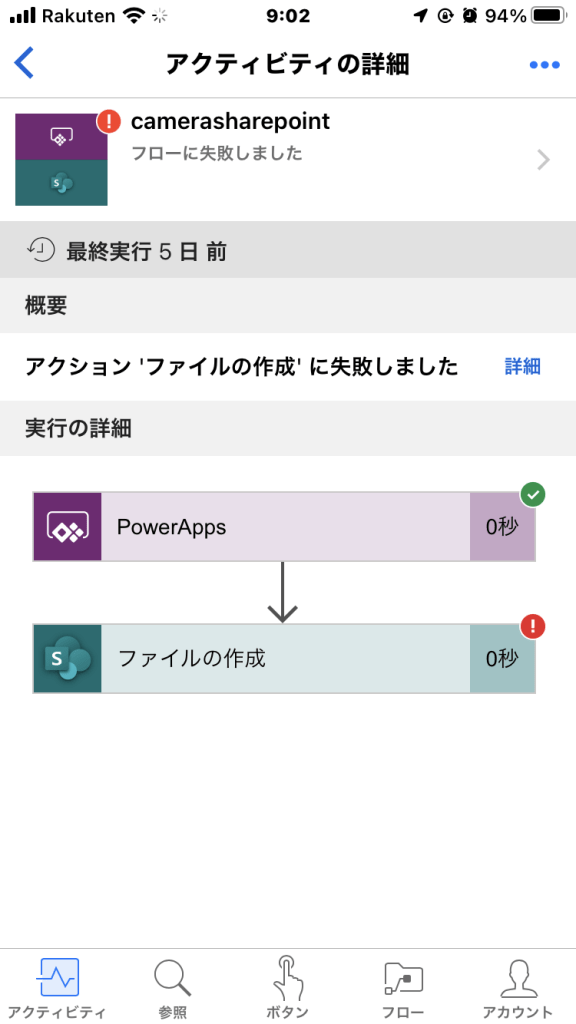
これはインスタントクラウドフローの一例で、今回はボタンではなくPower Appsがトリガーとなっています。フローに登録しておくと、Power Apps上からコマンドでフローを呼び出すことができます。
この例は、Power Appsからフローを呼び出し、Power Appsから渡すデータをフロー上で加工し、SharePointの指定の場所にファイルの作成を行う、といったものです。
今回フローは失敗しています。失敗するとフローのアイコンと、失敗したステップに「!」がつきます。エラー内容が確認できますので、それをもとにエラーを訂正する必要があります。
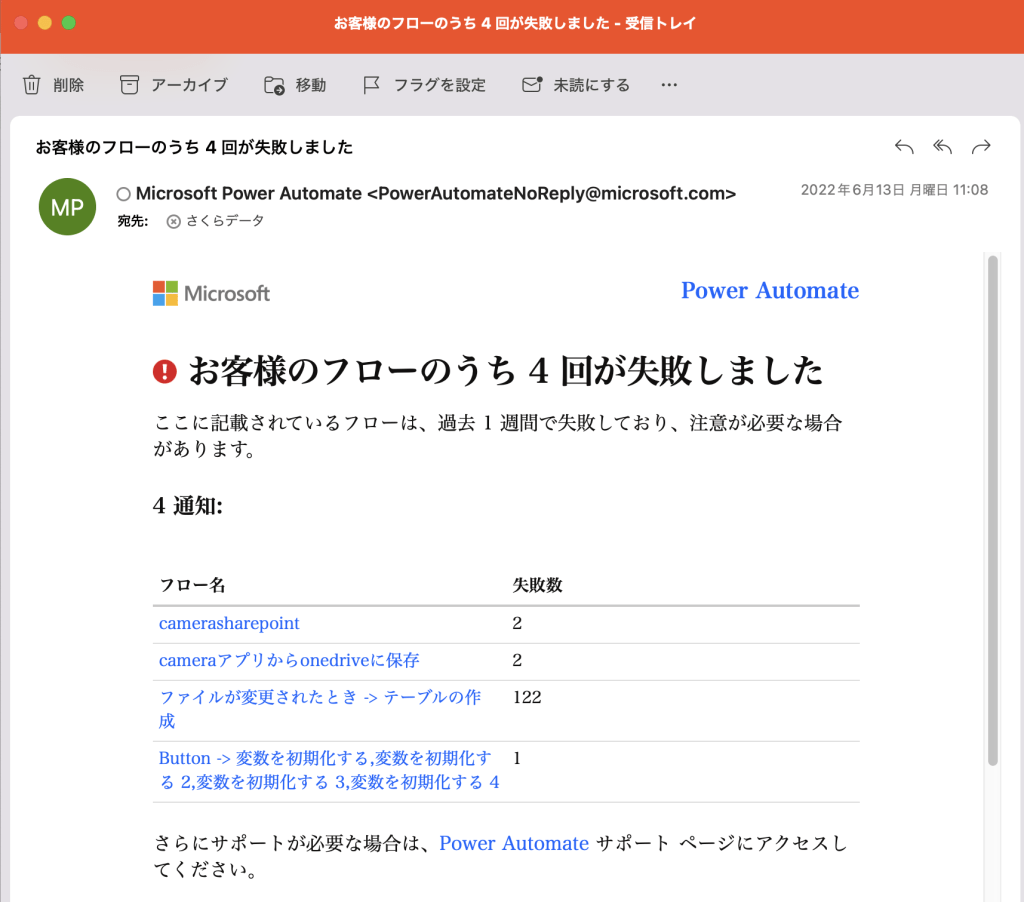
実行結果に失敗が多いと、こんな感じに警告のメールが届きますが、メールをアテにはせず、定期的に失敗がないか確認することが大事です。
次のステップ
初級編は以上で終了です。
中級編では、Power Platformファミリーとの連携による、より実用的なアプリ作成方法を解説します。



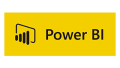
コメント