データソースとの接続
Power Appsで作成するアプリは、データを保持し、保持したデータを表示・あるいは加工して活用するといった流れになります。(データを保持しないアプリに意味があるのか不明)データを保持する部分を「データソース」と呼びます。
データソースは同じアプリの活用に使えるだけでなく、違うアプリとの共有、さらにはPower Apps以外のアプリとの共有にも使えるので、アプリ本体を作る前に連携を見越したデータソースを用意することが重要です。
データソースは以下のようなものが標準で選べます。
- Dataverseテーブル:共通のデータベースです。テーブルを作成し使用します。
- Sharepointリスト:Microsoft365内の共有サービスです。リストという表を作成し使用します。
- Excelテーブル:Excel内に作成したテーブルを使用します。
データソースと接続するには「コネクタ」という接続口が必要になりますが、365のライセンスですと標準コネクタというものしか使えません。もっと接続口を広げたければ個別ライセンスを契約し、プレミアムコネクタというものを使えるようにする必要があります。今回はデータソースをExcelテーブル、コネクタをOnedriveとして進めます。
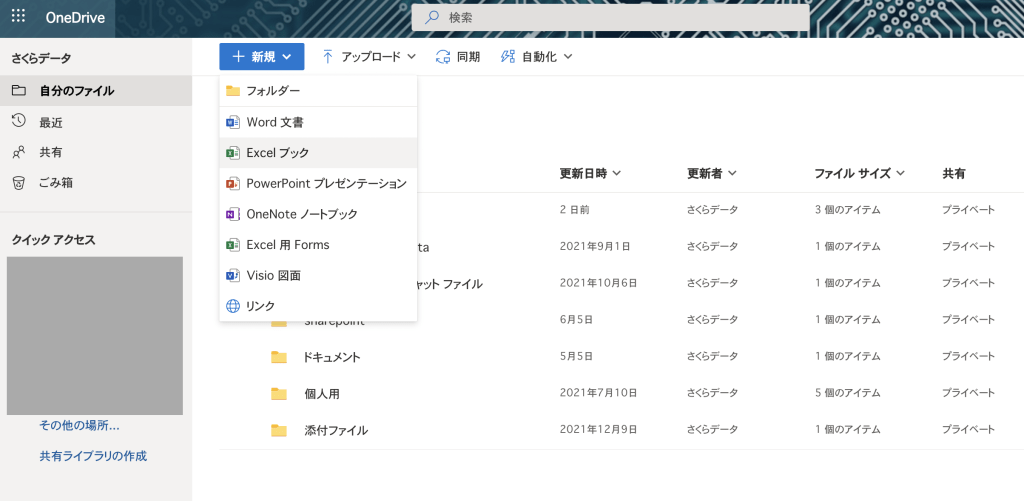
Onedrive上の任意の場所に、新規ファイルでExcelブックを作成します。作成したブックは自動で開きます。入出金の記録を残すみたいなアプリを作ると仮定して、必要な項目を入力して表を作ります。
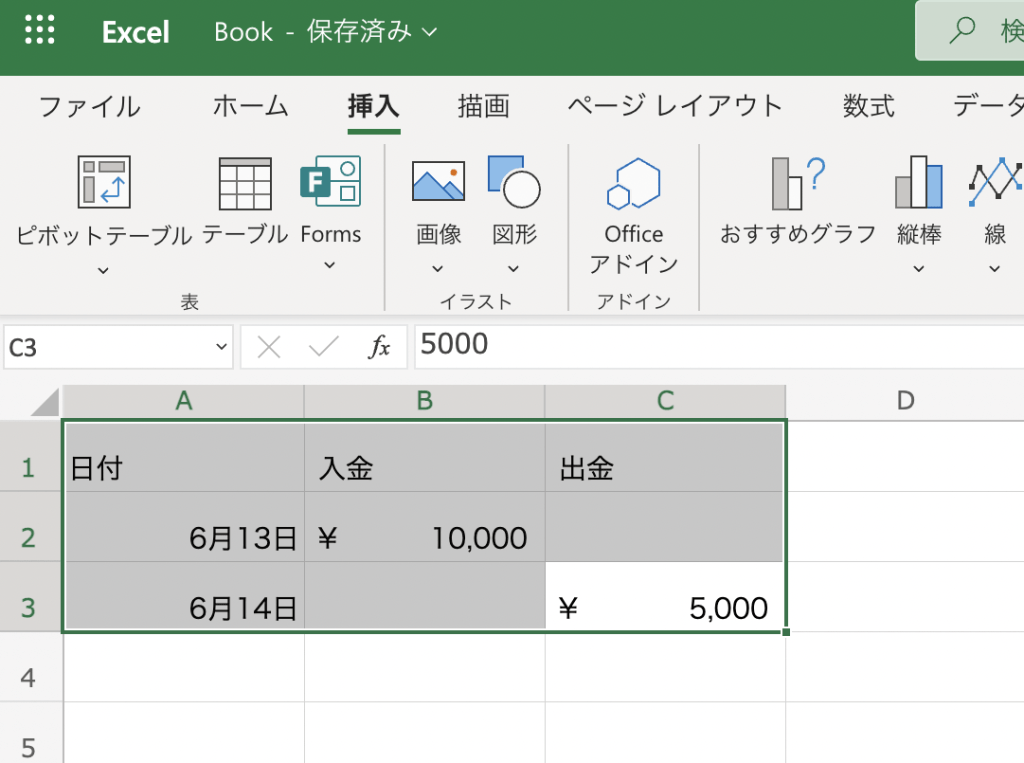
Power Appsではこのままの状態ですとデータソースとして認識しません。この表をテーブルとして定義します。範囲を選択して、[挿入]->[テーブル]をクリックします。
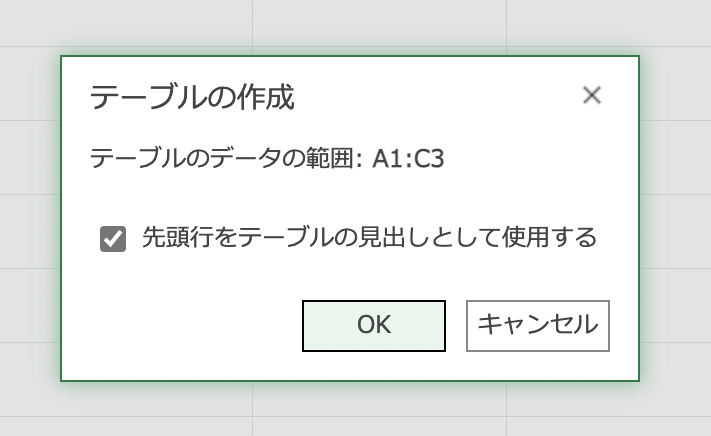
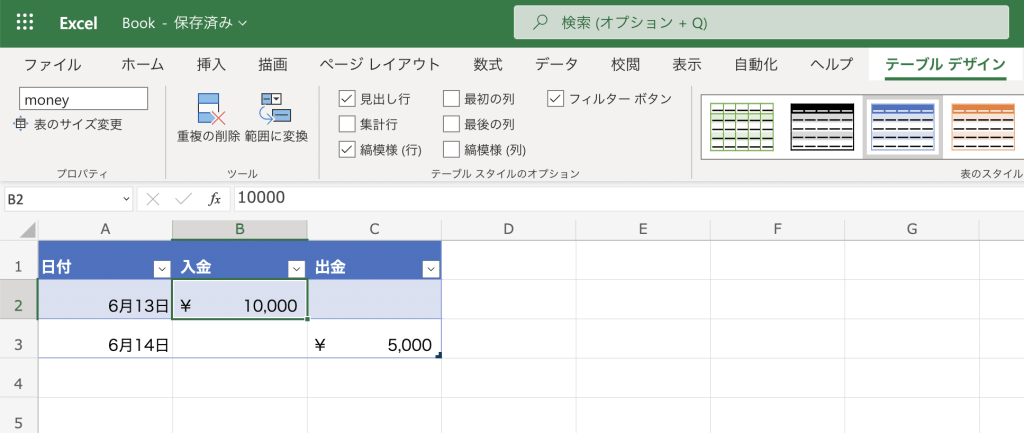
ダイアログが表示されるのでOKを押すと、テーブルが作成されます。テーブルの編集は[テーブルデザイン]で行えます。テーブル名をわかりやすく、テーブル1からmoneyに変更しました。これでデータソースの準備完了です。ちなみに、Excel Online上でテーブルの再定義はできない仕様のようです。消して作り直すか、デスクトップ上のExcelで再定義しなおす必要があります。
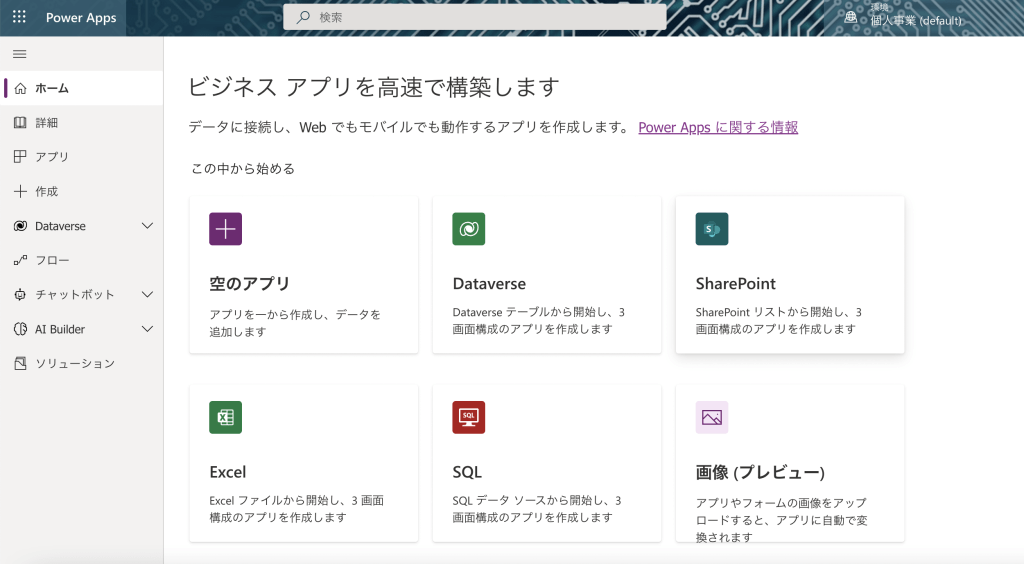
Power Appsを立ち上げ、Excelを選択します。[作成]->[Excel]でも同じです。
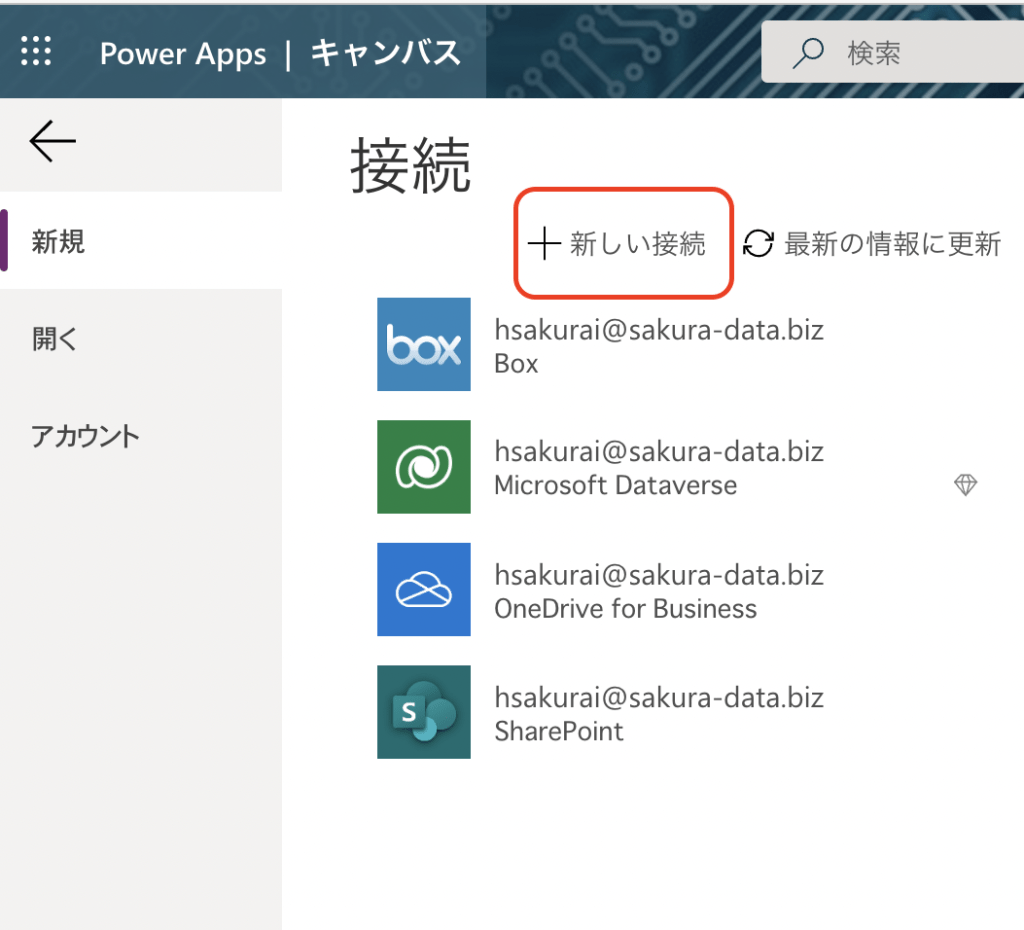
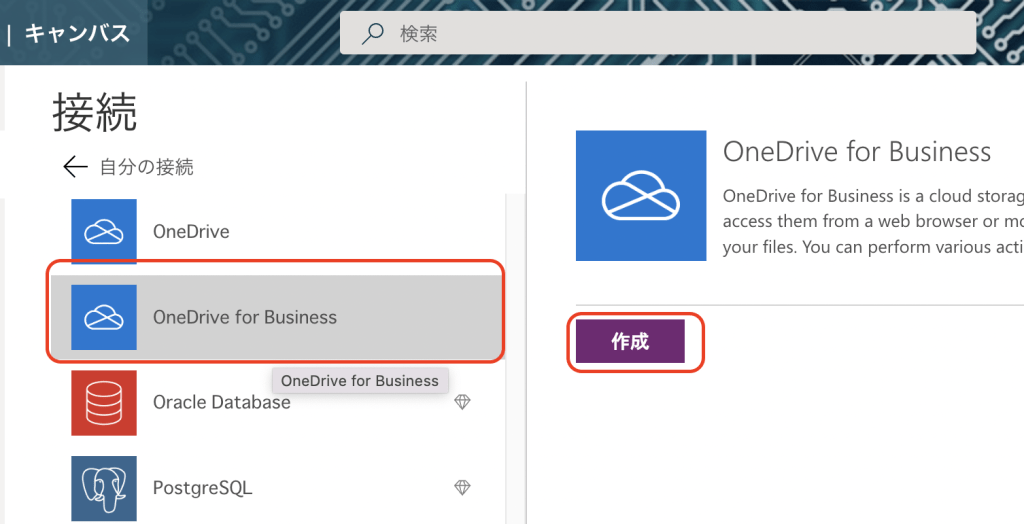
接続という画面になるので、[+新しい接続]をクリックします。コネクタ一覧が表示されますので、今回はOnedrive for Businessを選択し、[作成]をクリックします。(Microsoft365契約が法人アカウントの為。企業での仕様の場合はこのケースかと思われます)
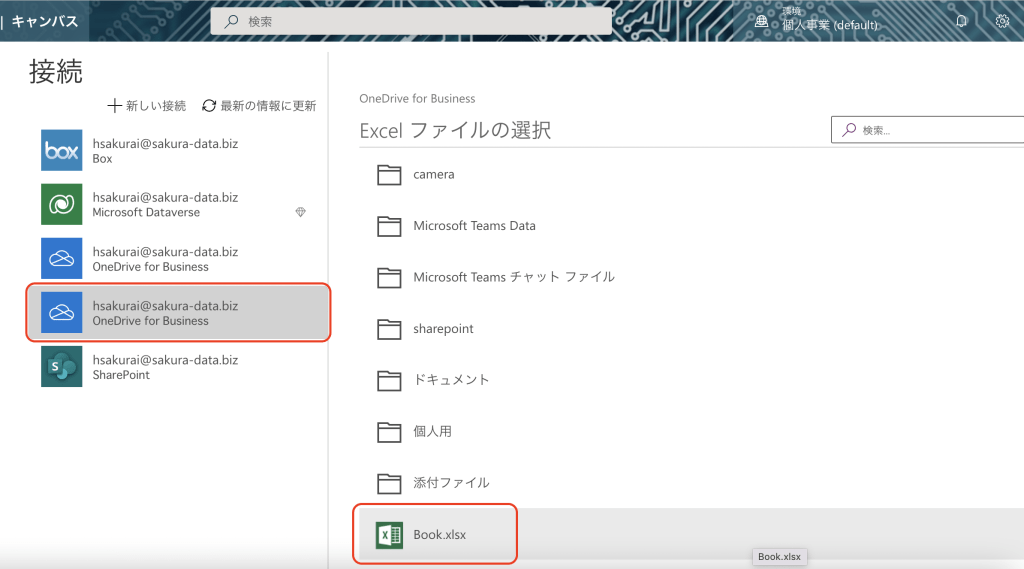
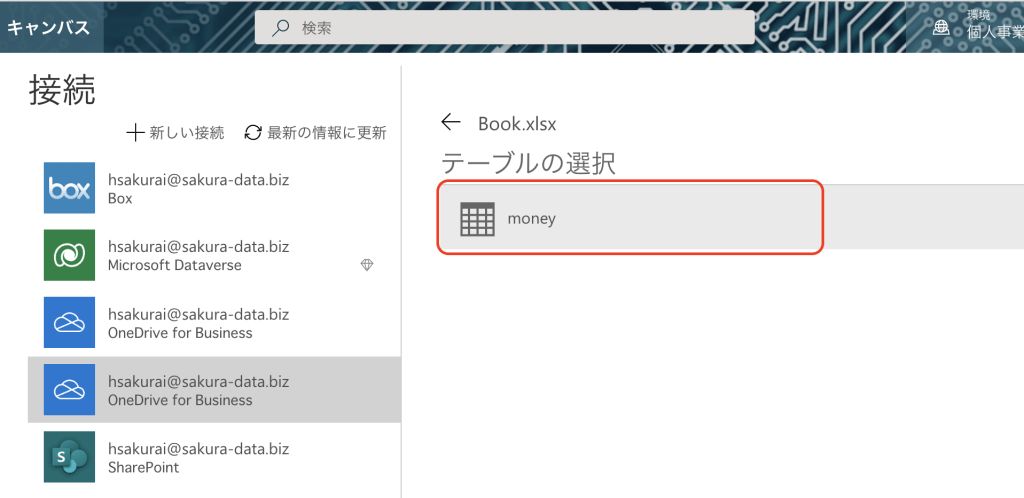
接続の画面に戻り、選択したコネクタが追加されていることを確認してください。クリックすると、Onedriveのルートフォルダの中身が表示されます。先ほど作成したExcelファイルを選択します。読み込み後、そのExcelファイルにあるテーブルの一覧が表示されます。先ほど命名した「money」テーブルを選択すれば、データソースの選択完了です。
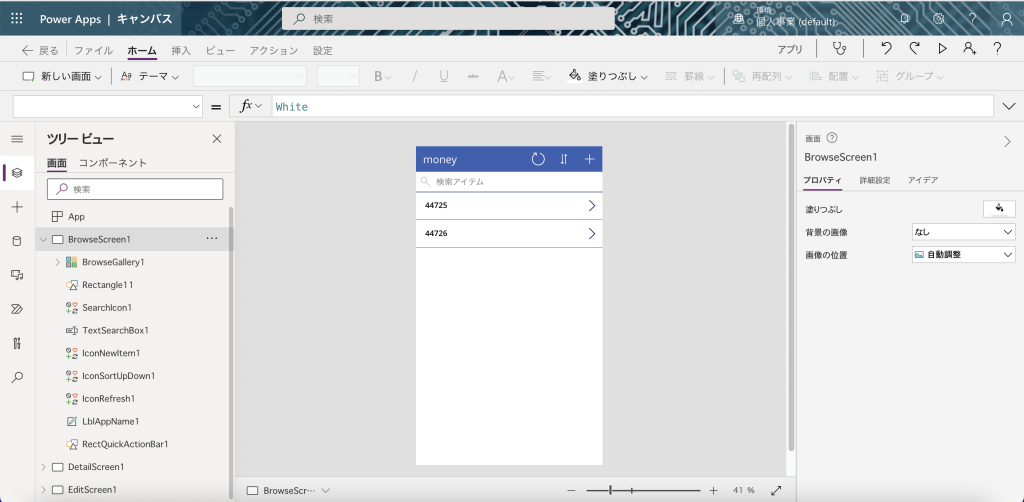
自動的にPower Apps画面に戻り、データソースをもとに自動的にアプリが構築されました。アイテムが2つあり、左上に読み込んだテーブル名moneyが確認できます。この自動構築されたものを活用し、自分好みのアプリに加工していきます。
次のステップ
Power Appsの画面を追いながら、アプリの作成方法を説明します。

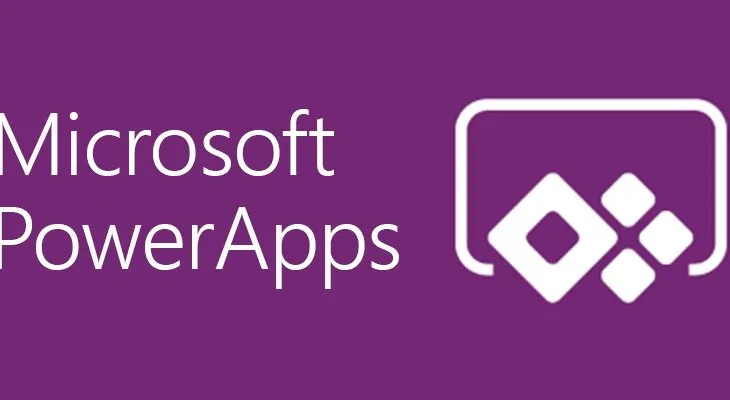
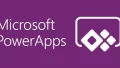
コメント